掌握iPad截屏快捷方式的必备技巧(轻松掌握iPad截屏技巧,提高效率)
186
2024 / 10 / 04
随着iPad在我们日常生活和工作中的广泛应用,掌握一些常用的操作技巧成为必不可少的需求。其中,截屏是我们经常需要用到的功能之一。本文将带您一起学习iPad截屏的快捷方式,使您能够轻松地进行截屏操作,提高使用效率。
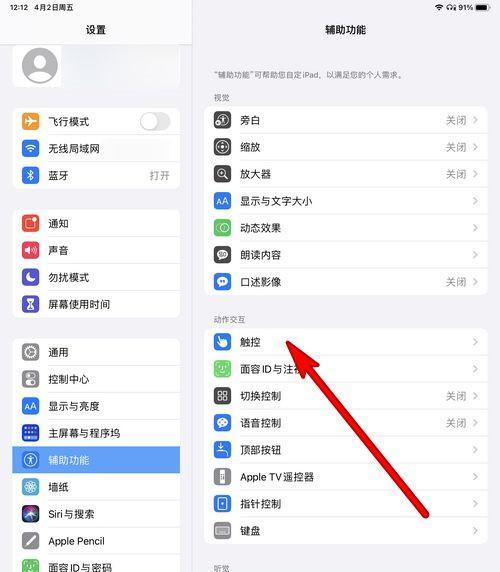
一、了解基本截屏操作
在使用iPad进行截屏之前,先来了解一下基本的截屏操作。只需同时按住电源键和主页键(Home键),即可完成截屏。
二、使用ControlCenter进行截屏
ControlCenter是iPad中的一个快速设置面板,我们可以通过它来快速进行截屏。只需从屏幕底部向上滑动,然后点击ControlCenter中的截屏按钮即可完成截屏操作。
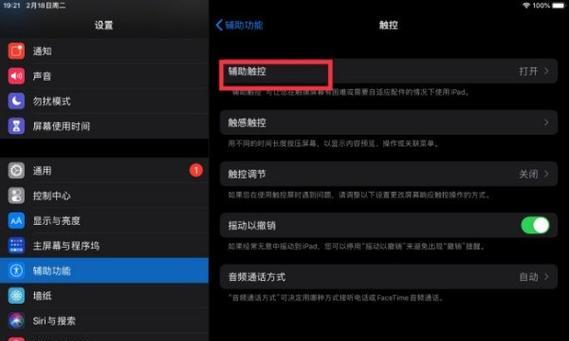
三、通过声音键进行截屏
除了使用电源键和主页键进行截屏外,我们还可以通过音量键来进行截屏。只需同时按住电源键和音量键,即可完成截屏操作。
四、使用ApplePencil进行截屏
如果您有ApplePencil,那么进行截屏将更加方便。只需用ApplePencil在屏幕上从角落画一个小圆圈,即可完成截屏操作。
五、自定义截屏方式
除了以上几种常用的截屏方式外,iPad还提供了自定义截屏的功能。只需在“设置”中进入“通用”,然后选择“键盘”和“快捷方式”,您可以设置自己喜欢的截屏方式,例如:将电源键和音量键同时按下。
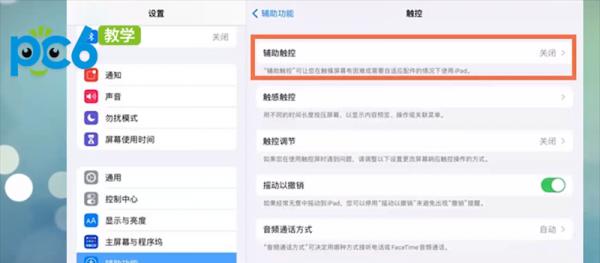
六、编辑和分享截屏图片
截屏之后,您可以通过点击左下角的预览窗口来对截屏图片进行编辑,如添加标注、剪裁、调整亮度等。编辑完成后,您还可以直接分享到社交媒体平台或发送给他人。
七、保存截屏图片到相册
如果您想将截屏图片保存到相册中,只需在预览窗口中点击右上角的“完成”按钮,然后选择“保存图片”,即可将截屏图片保存到iPad相册中。
八、使用iCloud同步截屏图片
如果您开启了iCloud照片库功能,那么您在一台设备上截取的图片会自动同步到其他设备上。这意味着您可以在其他设备上查看和使用您在iPad上截取的图片。
九、通过AirDrop分享截屏图片
若您与身边的朋友使用了Apple设备,并且开启了AirDrop功能,那么您可以通过AirDrop来分享截屏图片。只需在预览窗口中点击分享按钮,然后选择接收方的设备即可。
十、利用快捷指令进行截屏
通过安装并使用“快捷指令”应用,您可以自定义一个截屏的快捷方式,使截屏操作变得更加便捷和个性化。
十一、使用第三方应用进行截屏
除了iPad自带的截屏功能外,还有许多优秀的第三方应用可以帮助您进行截屏操作,例如:Snip&Sketch、Lightshot等。
十二、注意事项:不要截屏敏感信息
在进行截屏时,请确保不要截取和分享任何敏感信息,以保护个人隐私和数据安全。
十三、解决常见问题:截屏无法保存
有时候我们可能会遇到截屏后无法保存的情况。这时,我们可以尝试重新启动设备或更新系统软件,以解决这个问题。
十四、适用场景:截屏的多种应用场景
截屏功能在各个领域都有着广泛的应用,例如:教育、设计、游戏攻略等。根据不同的需求和场景,您可以灵活运用截屏功能。
十五、
通过掌握iPad截屏的快捷方式,我们可以轻松进行截屏操作,提高iPad的使用效率。无论是在工作中进行资料整理,还是在生活中分享趣事,截屏功能都能够帮助我们更好地记录和展示内容。让我们一起尽享便捷体验,掌握iPad截屏快捷方式吧!
