自动生成连续页码的方法(以1分钟教你自动生成连续页码)
在处理大量文件时,我们经常需要添加页码以便于阅读和索引。手动添加页码费时费力,而使用自动化方法可以快速高效地完成这一任务。本文将介绍一个简单的方法,在1分钟内教会你如何自动生成连续页码。
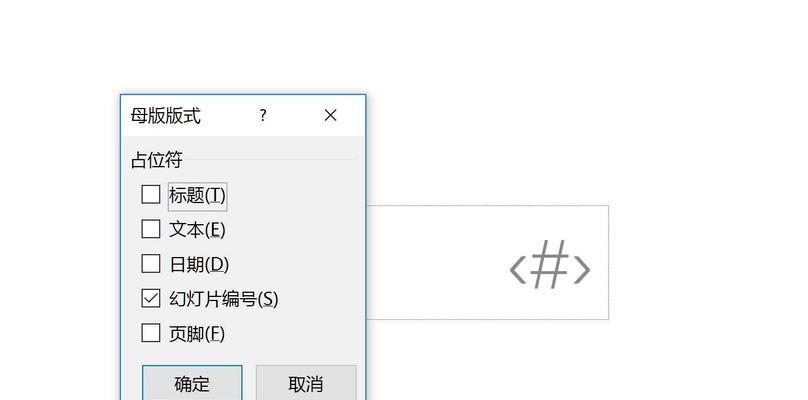
标题和
1.使用AdobeAcrobat软件打开文档
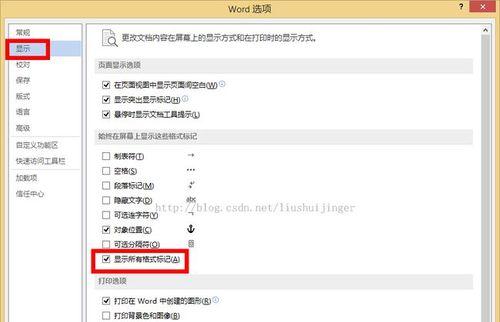
使用AdobeAcrobat软件打开需要添加连续页码的文档,确保你已经安装了最新版本的软件。
2.打开“页面缩略图”面板
在AdobeAcrobat的工具栏中找到“页面缩略图”按钮,并点击打开“页面缩略图”面板。
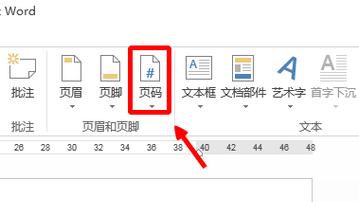
3.选择所有页面
在“页面缩略图”面板中,按住Ctrl键(Windows系统)或Command键(Mac系统),逐个点击所有需要添加连续页码的页面,以选中它们。
4.点击“编辑”菜单
在AdobeAcrobat的菜单栏中找到“编辑”菜单,并点击打开菜单选项。
5.选择“页眉和页脚”选项
在“编辑”菜单中,找到并点击“页眉和页脚”选项,进入页眉和页脚编辑界面。
6.选择“添加页码”选项
在页眉和页脚编辑界面中,找到并选择“添加页码”选项,以便在页面上添加页码。
7.设置页码格式
根据你的需求,选择合适的页码格式,比如“1,2,3...”或“i,ii,iii...”。你也可以自定义页码格式。
8.确定页面位置
选择页面上你想要显示页码的位置,比如顶部居中、底部右对齐等。
9.点击“应用到文档”按钮
在页眉和页脚编辑界面中,点击“应用到文档”按钮,以将设置好的页码应用到整个文档。
10.预览并保存文档
在应用完页码后,预览文档是否满足你的要求。如果需要调整页码格式或位置,可以重新回到页眉和页脚编辑界面进行修改。最后保存文档。
11.重复上述步骤
如果你的文档有多个部分或章节需要分别编写页码,可以重复上述步骤,在不同的部分或章节中添加相应的页码。
12.可选:批量处理多个文档
如果你有多个文档需要添加连续页码,可以使用AdobeAcrobat的批处理功能,将上述步骤应用到多个文档中。
13.注意事项:页码和页面内容重叠
在设置页码位置时,要注意避免页码与页面内容重叠,确保页码的清晰可读性。
14.注意事项:不同版本的AdobeAcrobat可能略有差异
根据你使用的AdobeAcrobat版本,界面和菜单选项可能有所不同。请根据你的软件版本进行相应的操作。
15.
通过本文介绍的方法,你可以快速、简便地实现自动生成连续页码的效果。无论是处理个人文档还是专业文件,都可以通过AdobeAcrobat等软件轻松完成这项任务。记住这些步骤,你将省去大量手动添加页码的麻烦,提高工作效率。


