使用U盘安装双系统的全面教程(轻松学会使用U盘安装双系统,实现多重操作系统的选择与切换)
175
2025 / 08 / 27
在使用Mac电脑时,有时候我们需要同时使用Windows系统。而通过使用U盘,在Mac上安装双系统成为了一种方便快捷的方法。本文将为大家详细介绍如何使用U盘在Mac上安装双系统,让你的电脑功能更加丰富。
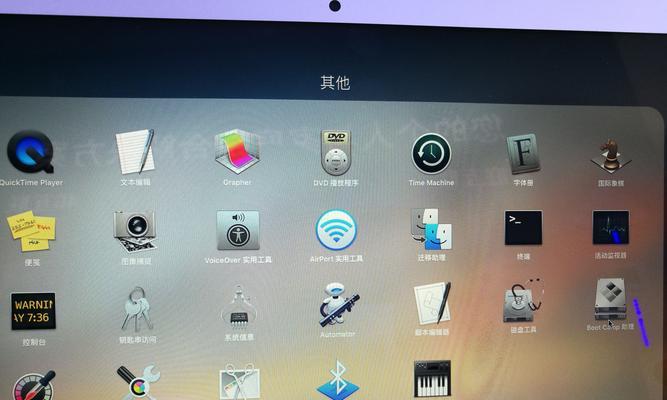
一、准备工作:选择适合的U盘和操作系统镜像文件
二、制作启动U盘:使用DiskUtility工具将U盘格式化
三、下载BootCamp助理:通过BootCamp助理下载所需的Windows驱动程序
四、分区设置:使用BootCamp助理创建Windows分区
五、选择安装方式:选择通过U盘安装Windows系统
六、安装Windows系统:根据提示进行操作,等待安装完成
七、安装BootCamp驱动程序:将之前下载的驱动程序安装到Windows系统中

八、设置默认启动系统:选择默认启动系统,方便日常使用
九、设置启动项顺序:按住Option键,在启动时选择使用哪个系统
十、备份重要数据:在安装前及时备份重要文件和数据
十一、解决常见问题:常见问题及解决方法汇总
十二、优化系统设置:调整Windows系统和Mac系统的性能设置
十三、更新驱动程序:定期更新驱动程序以确保系统稳定性和兼容性
十四、卸载双系统:如果不需要双系统,可以通过BootCamp助理卸载
十五、注意事项:使用双系统需要注意的一些问题和注意事项
通过这篇文章的学习,相信大家已经了解了如何使用U盘在Mac上安装双系统的方法。这种方法不仅方便快捷,而且可以让我们在使用Mac的同时享受Windows系统的便利。希望本文对大家有所帮助,如果在操作过程中遇到任何问题,记得及时寻求专业人士的帮助。祝大家安装成功,愉快地使用多重系统!
