U盘装双系统教程(用U盘轻松实现Windows与Linux双系统安装)
115
2025 / 08 / 31
在日常使用电脑过程中,很多人可能需要同时使用不同的操作系统,以满足不同的需求。而在这种情况下,使用一个U盘装双系统是一种非常方便且便携的解决方案。本文将为大家提供一份详细的教程,一步步教你如何使用一个U盘装双系统,实现多重操作系统的快速切换。
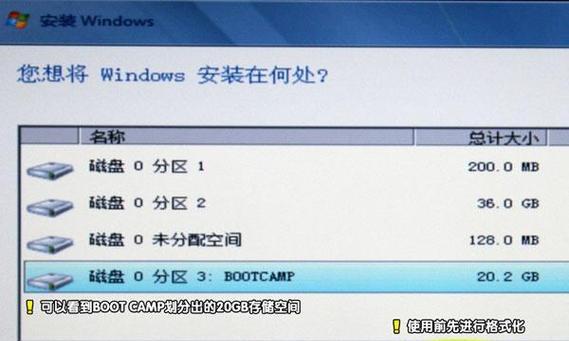
准备工作:确保U盘和计算机满足要求
1.1确认U盘容量需求
1.2检查计算机硬件要求
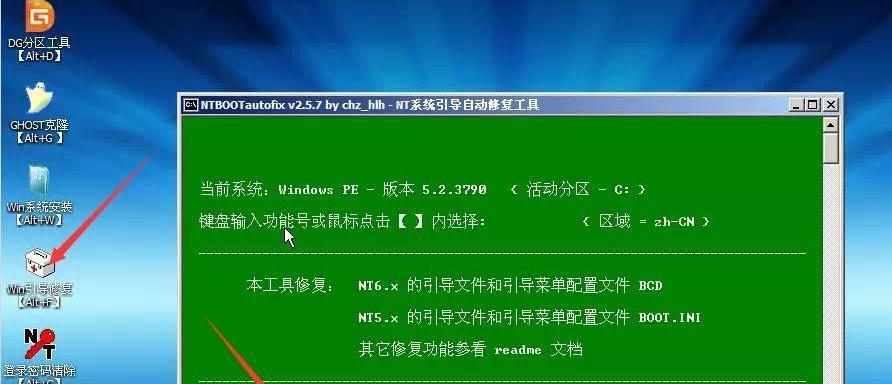
下载所需软件:获取制作U盘启动盘所需工具
2.1下载制作U盘启动盘工具
2.2下载所需的操作系统镜像文件
制作U盘启动盘:将操作系统镜像写入U盘
3.1插入U盘并打开制作工具
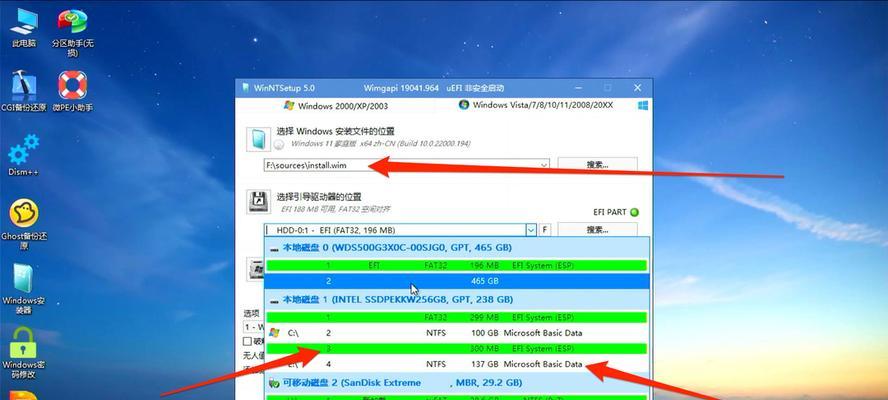
3.2选择操作系统镜像文件并开始制作
调整BIOS设置:设置计算机从U盘启动
4.1进入计算机BIOS设置
4.2调整启动顺序为U盘优先
安装第一个操作系统:使用U盘进行安装
5.1选择要安装的操作系统
5.2按照提示完成操作系统的安装
安装第二个操作系统:利用U盘再次安装
6.1创建新的分区用于第二个操作系统
6.2选择要安装的第二个操作系统并按照提示完成安装
设置引导选项:配置双系统启动项
7.1使用引导选项工具进行配置
7.2添加和编辑双系统启动项
测试双系统:重启计算机进行测试
8.1重启计算机并选择启动项
8.2检查双系统是否正常启动
优化双系统体验:常用软件和设置推荐
9.1安装常用软件以满足个人需求
9.2调整双系统设置以提升使用体验
常见问题解答:解决可能遇到的问题
10.1U盘制作过程中出现错误怎么办?
10.2安装操作系统时出现蓝屏或无法继续安装的情况怎么处理?
备份重要数据:防止数据丢失风险
11.1确认重要数据并备份
11.2选择合适的备份方法进行数据备份
注意事项:避免操作中的常见问题
12.1不要忘记备份数据
12.2谨慎进行BIOS设置修改
双系统管理:切换和删除操作系统
13.1如何切换默认启动的操作系统
13.2如何安全删除一个操作系统
U盘维护与更新:保持双系统正常运行
14.1定期检查U盘状态并修复错误
14.2及时更新操作系统以获取最新功能和修复
U盘装双系统,轻松享受多重操作系统体验
在本文中,我们详细介绍了如何使用一个U盘装双系统的完整教程。从准备工作到最后的系统优化和维护,希望这份教程能够帮助大家顺利实现多重操作系统的安装和切换,为日常工作和娱乐带来更多便利与选择。记住,在操作过程中要小心谨慎,并时刻备份重要数据,以免出现意外情况导致数据丢失。祝愉快的双系统体验!
