固态硬盘迁移系统教程(轻松迁移操作系统,释放硬盘性能)
425
2025 / 03 / 08
在现代计算机中,固态硬盘(SSD)已成为取代传统机械硬盘(HDD)的首选存储设备。更换SSD可以显著提高系统性能和启动速度,但同时也带来了一个问题——如何将原有的操作系统和数据迁移到新的SSD上?本文将为你提供一个简易的教程,一步步教你如何顺利地将操作系统迁移至新的固态硬盘上。

1.确认硬件和软件兼容性

在更换SSD之前,首先需要确保新的SSD与你的计算机硬件兼容,并且支持操作系统所需的驱动程序。同时,确保你使用的迁移软件和操作系统版本是兼容的。
2.备份重要数据
在进行任何操作之前,务必备份所有重要数据。尽管本教程会尽量保证数据安全,但备份仍然是一种必要的预防措施。
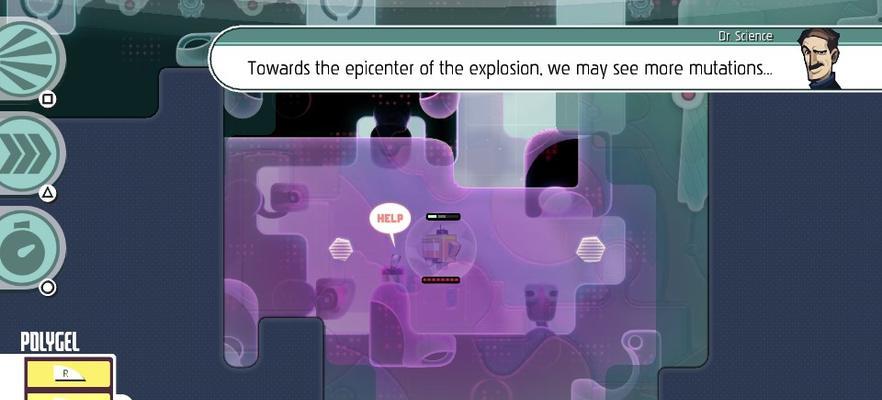
3.选择合适的迁移工具
选择一款可靠且易于使用的迁移工具是成功迁移系统的关键。市场上有很多免费或付费的迁移工具可供选择,比如AcronisTrueImage、EaseUSTodoBackup等。
4.准备新的SSD
在开始迁移之前,确保你已经购买了一块适合你的计算机的新固态硬盘。将其连接到计算机上,并准备好一个USB安装介质,用于创建一个系统启动盘。
5.创建系统启动盘
使用迁移工具创建一个可引导系统的USB安装盘,以便在迁移过程中能够启动计算机。
6.启动计算机并进入BIOS设置
将系统启动盘插入计算机,并按照屏幕上的提示进入BIOS设置。在BIOS设置中,将启动设备顺序更改为USB设备,以便从系统启动盘启动计算机。
7.启动迁移工具
从系统启动盘启动计算机后,选择相应的迁移工具并启动它。按照工具的指引操作,选择系统迁移选项,并将源磁盘和目标磁盘分别选择为原有硬盘和新SSD。
8.开始迁移过程
在确认迁移选项无误后,开始执行迁移操作。迁移过程可能需要一些时间,具体时间取决于你的系统和数据量的大小。
9.完成迁移并重新启动计算机
等待迁移过程完成后,迁移工具会提示你操作已经完成。此时,将USB安装盘拔出计算机,然后重新启动计算机。
10.进入BIOS设置并更改启动设备
在重新启动之后,按照屏幕上的提示再次进入BIOS设置。将启动设备顺序更改为新的SSD,以确保计算机从新的硬盘启动。
11.检查操作系统和数据完整性
启动计算机后,检查操作系统和数据的完整性。确认一切正常后,你现在可以放心地使用新的SSD,并将旧硬盘作为备份存储设备。
12.格式化旧硬盘
如果你打算继续使用旧硬盘,并且已经备份了所有重要数据,那么你可以选择格式化旧硬盘,以便清空其中的所有数据。
13.进行性能优化
SSD安装完成后,你可以根据自己的需求进行一些性能优化操作,比如关闭不必要的服务、调整系统设置等,以充分发挥新SSD的性能优势。
14.注意事项和故障排除
在使用新SSD的过程中,需要注意一些常见问题和故障排除方法,比如定期进行TRIM操作、升级固件、检查连接等。
15.结束语
通过本文所提供的简易教程,你现在应该能够顺利将操作系统迁移到新的SSD上。更换SSD可以带来更快的启动速度和更好的系统性能,为你的计算机带来全新的体验。记得遵循每个步骤,并谨慎操作,愿你成功完成SSD迁移并享受改进后的计算体验!
