使用PE装系统教程(步骤详解,轻松利用PE安装系统到固态硬盘)
116
2025 / 09 / 07
随着科技的进步,固态硬盘逐渐成为笔记本电脑的主要存储设备。相比传统机械硬盘,固态硬盘具有更快的读写速度、更低的功耗和更高的可靠性。本文将为大家介绍如何安装和设置固态硬盘,以帮助您轻松提升笔记本的性能和使用体验。

一、备份重要数据
在进行硬盘更换前,务必备份您的重要数据。您可以将数据保存至外部存储设备或云存储服务,以确保数据的安全性。
二、购买适配器和工具
为了顺利安装固态硬盘,您需要购买适配器和工具。适配器可根据您的笔记本硬盘插槽类型而定,一般有2.5英寸和M.2两种规格。工具方面,您需要螺丝刀、塑料卡片等。
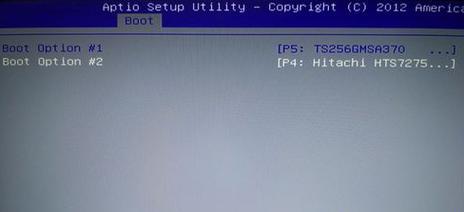
三、关机并拆卸电池
在进行硬盘更换前,确保电脑已完全关机,并拔掉电源插头。使用螺丝刀将电池下方的螺丝拧松,拆卸电池。
四、打开笔记本的硬盘仓
使用螺丝刀打开笔记本的硬盘仓。有些笔记本的硬盘仓可能位于底部,需要拆卸底部盖板;有些则位于侧边,需要打开侧边盖板。
五、拆卸原有的硬盘
轻轻拉出原有的硬盘,并断开与主板的连接。在这一步骤中,您可能需要使用塑料卡片轻轻撬动硬盘插槽上的连接线。

六、安装固态硬盘
将购买好的固态硬盘插入到笔记本的硬盘插槽中。根据不同的接口类型,轻轻推入固态硬盘,确保其与插槽紧密连接。
七、连接固态硬盘与主板
使用原有的连接线将固态硬盘与主板连接起来。确保连接线插头正确对准固态硬盘接口,并牢固地连接。
八、装回硬盘仓盖板
将硬盘仓盖板重新安装到笔记本上,并用螺丝刀将螺丝拧紧。确保盖板牢固地固定在笔记本上,以防止松动。
九、重新插入电池并启动电脑
将之前拆卸的电池重新插入笔记本中,并按下电源按钮启动电脑。如果一切顺利,您的笔记本将会正常开机。
十、进入BIOS设置
在开机启动过程中,按下相应按键(一般是Del或F2键)进入BIOS设置界面。在BIOS中,您可以设置固态硬盘为系统启动盘。
十一、安装操作系统
在BIOS设置完成后,您需要使用操作系统安装盘或U盘来安装系统。将安装媒介插入笔记本,并按照提示进行操作系统的安装。
十二、安装驱动程序
在操作系统安装完成后,您需要安装相应的驱动程序来使硬件设备正常工作。您可以从官方网站或驱动光盘中获取所需的驱动程序。
十三、优化系统设置
安装完成驱动程序后,您可以对系统进行优化设置,以提升固态硬盘的性能。例如,关闭系统休眠功能、开启TRIM等。
十四、恢复备份的数据
在完成系统设置后,您可以将之前备份的重要数据恢复到固态硬盘中。通过外部存储设备或云存储服务,将数据导入到新的硬盘上。
十五、享受高速固态硬盘带来的畅快体验
现在,您可以轻松享受固态硬盘带来的高速读写、快速启动和流畅运行的体验了。您的笔记本电脑焕然一新!
通过本文的指导,您可以学会如何安装和设置笔记本固态硬盘。从备份数据到优化系统,每个步骤都详细介绍,帮助您顺利完成固态硬盘的安装,并让您的笔记本电脑性能得到提升。让我们一起享受高速固态硬盘带来的畅快体验吧!
