如何修复以插U盘一直弹出格式化问题并保存数据(解决U盘格式化问题的有效方法与技巧)
219
2025 / 08 / 27
在日常使用电脑过程中,我们经常会遇到U盘无法格式化的情况,这给我们的工作和生活带来了不便。本文将介绍解决U盘无法格式化的方法,帮助读者修复U盘的格式化问题,恢复其正常使用。

检查U盘连接
1.确保U盘已经正确插入计算机的USB接口
检查U盘是否已经正确插入计算机的USB接口。有时候,由于连接不牢固或USB接口松动,可能导致U盘无法被正常识别。
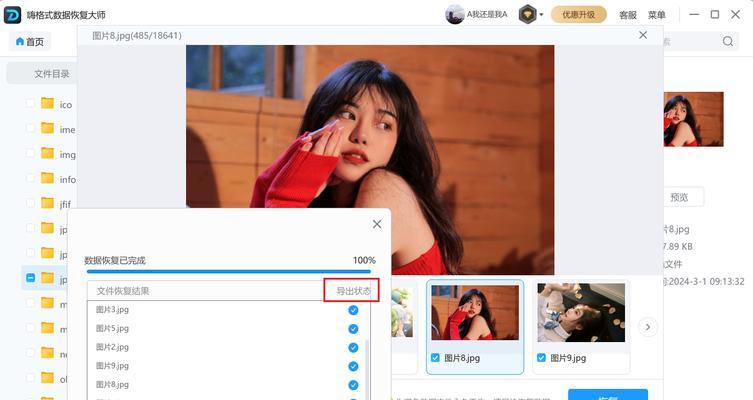
尝试更换USB接口
2.尝试将U盘插入其他可用的USB接口
如果第一步操作无效,可以尝试将U盘插入其他可用的USB接口。有时候,某些USB接口可能存在故障或不兼容的问题,更换接口可能解决无法格式化的问题。
使用磁盘管理工具
3.使用Windows自带的磁盘管理工具进行修复

如果U盘仍然无法格式化,可以尝试使用Windows自带的磁盘管理工具进行修复。打开磁盘管理工具,找到U盘的分区,尝试删除分区并重新创建新的分区。
使用命令提示符
4.使用命令提示符进行修复
如果上述方法无效,可以尝试使用命令提示符进行修复。打开命令提示符,输入相关命令,如diskpart、format等,按照提示操作来修复无法格式化的U盘。
使用第三方格式化工具
5.使用第三方格式化工具修复U盘
如果前面的方法仍然无法解决问题,可以考虑使用第三方格式化工具来修复U盘。常见的第三方格式化工具有DiskGenius、HPUSBDiskStorageFormatTool等,选择适合的工具进行修复。
检查U盘是否受损
6.检查U盘是否受到物理损坏
如果U盘无法被任何方法修复,可能是因为U盘已经受到物理损坏。可以仔细检查U盘外壳是否有明显的损伤或变形,以及是否有其他异常情况。
联系售后服务
7.联系U盘品牌的售后服务进行咨询
如果U盘确实受到物理损坏,并且仍在保修期内,可以联系U盘品牌的售后服务进行咨询。他们可能会提供更专业的解决方案或售后服务。
备份数据
8.在修复U盘前先备份重要数据
在尝试修复U盘的过程中,可能会导致数据丢失或无法恢复。在进行任何操作之前,一定要先备份U盘中的重要数据,以免造成不可挽回的损失。
更新系统
9.更新操作系统及相关驱动程序
有时候,U盘无法格式化是由于操作系统或相关驱动程序的问题导致的。可以尝试更新系统及相关驱动程序,以解决兼容性问题。
清除病毒
10.使用杀毒软件清除U盘中的病毒
某些病毒可能会导致U盘无法格式化。使用可靠的杀毒软件对U盘进行全盘扫描,清除潜在的病毒威胁。
格式化选项
11.尝试不同的格式化选项
在进行格式化操作时,可以尝试选择不同的文件系统格式,如FAT32、NTFS等,以及进行快速格式化或完全格式化等选项。
修复坏道
12.使用磁盘修复工具修复U盘上的坏道
U盘上的坏道也可能导致无法格式化。使用磁盘修复工具对U盘进行修复,尝试恢复被损坏的扇区。
重新插拔U盘
13.多次重新插拔U盘,尝试重新识别
有时候,多次重新插拔U盘,尝试重新识别能够解决无法格式化的问题。
使用其他计算机
14.尝试在其他计算机上进行格式化
如果以上方法仍然无效,可以尝试将U盘插入其他计算机上,尝试在其他计算机上进行格式化操作。
专业维修服务
15.考虑寻求专业维修服务的帮助
如果您不熟悉计算机维修或上述方法都无法解决问题,可以考虑寻求专业维修服务的帮助。他们可能有更高级的工具和技术来修复U盘。
在遇到U盘无法格式化的问题时,我们可以尝试多种方法来进行修复。从检查连接、更换USB接口,到使用磁盘管理工具、命令提示符和第三方格式化工具等,每个步骤都有可能解决问题。如果所有方法都无效,可能是由于物理损坏导致,此时可以联系售后服务或寻求专业维修服务的帮助。在修复U盘格式化问题时,务必要备份重要数据,以免造成不可挽回的损失。
