技嘉A320主板BIOS设置教程(轻松配置你的技嘉A320主板BIOS设置)
205
2025 / 08 / 07
水印是一种常见的版权保护手段,然而在某些情况下,我们需要去除图片中的水印,以便更好地进行使用或编辑。本文将介绍如何使用PS软件快速、简便地去除大量水印,让你的作品更加纯净。
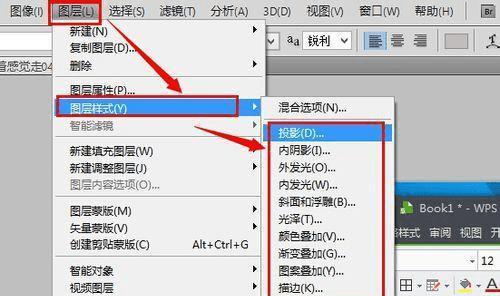
一、调整图像亮度与对比度
通过调整图像的亮度和对比度,可以使水印部分的细节更加清晰,从而更容易去除。打开PS软件,选择“图像”菜单下的“调整”选项,进入亮度/对比度调节界面,通过微调滑块来改变图像的亮度和对比度。
二、运用修复画笔工具
修复画笔工具可以帮助我们去除图像中的小型水印,例如文字或图标。选择修复画笔工具,在选项栏中选择合适大小和硬度的画笔,用画笔轻触水印区域,PS会根据周围的图像内容智能填补水印部分。
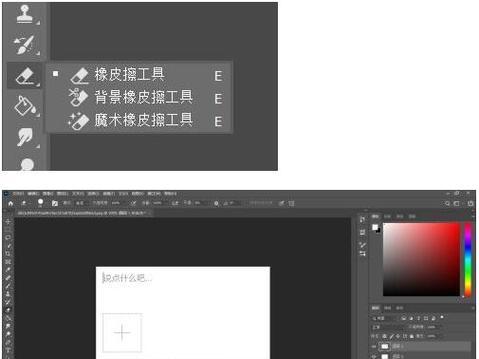
三、利用克隆图章工具
克隆图章工具可以将图像中的某一部分复制到另一部分,用于去除较大的水印。选择克隆图章工具,在选项栏中选择一个合适的笔刷大小,按住Alt键选取一个无水印的区域,然后在水印处单击鼠标左键进行修复。
四、使用智能修复工具
智能修复工具是PS中强大的功能之一,可以智能地识别并去除图像中的水印。选择智能修复工具,在选项栏中选择合适的笔刷大小,用画笔轻扫水印区域,PS会自动从周围的图像内容中恢复原貌。
五、应用模糊滤镜
模糊滤镜可以将图片中的细节进行模糊处理,从而遮盖水印的存在。选择“滤镜”菜单下的“模糊”选项,尝试不同的模糊滤镜效果,根据水印的位置和大小进行适当调整。
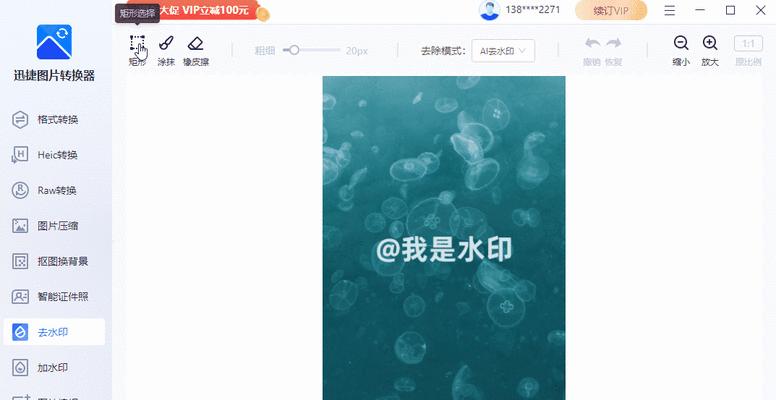
六、调整色彩平衡
通过调整图像的色彩平衡,可以减弱水印的颜色,使其融入背景。选择“图像”菜单下的“调整”选项,进入色彩平衡调节界面,通过微调滑块来改变图像的色调、饱和度和亮度。
七、运用选择工具
选择工具可以帮助我们选中水印区域,以便进行后续的删除操作。选择合适的选择工具,如矩形选框工具或套索工具,将水印区域圈选出来,然后按下Delete键或使用“编辑”菜单下的“清除”选项删除水印。
八、使用图层遮罩
图层遮罩可以帮助我们隐藏或删除图层上的特定区域,用于去除水印。在图层面板中,选择要添加遮罩的图层,在底部点击“添加图层遮罩”按钮,然后用画笔在遮罩上绘制黑色以隐藏水印。
九、利用路径工具剪切水印
路径工具可以用来创建一个自定义形状的路径,从而更精确地剪切水印。选择路径工具,在选项栏中选择合适的路径工具,绘制一个路径围绕水印区域,然后按住Ctrl+Enter键将路径转换为选区,最后按下Delete键删除水印。
十、使用魔棒工具选中水印区域
魔棒工具可以根据颜色和亮度的相似性选择图像中的区域,用于快速选中水印。选择魔棒工具,在选项栏中调整容差值,点击水印区域即可选中,然后按下Delete键删除水印。
十一、借助滤镜效果掩盖水印
滤镜效果可以改变整个图像的外观和质感,用于掩盖水印。选择“滤镜”菜单下的“艺术效果”选项,尝试不同的艺术滤镜效果,根据图片的风格和需要进行适当调整。
十二、利用渐变工具淡化水印
渐变工具可以将两种或多种颜色平滑地过渡在一起,用于淡化水印的视觉效果。选择渐变工具,在选项栏中选择一个合适的渐变样式和颜色,然后在水印区域上拖动画笔,以渐变方式填充水印区域。
十三、应用噪点滤镜减少水印的清晰度
噪点滤镜可以在图像中添加或减少噪点,用于减少水印的清晰度。选择“滤镜”菜单下的“噪点”选项,尝试不同的噪点滤镜效果,根据水印的大小和程度进行适当调整。
十四、运用图层蒙版
图层蒙版可以通过黑白的渐变来隐藏或显示图层上的特定区域,用于去除水印。在图层面板中,选择要添加蒙版的图层,在底部点击“添加图层蒙版”按钮,然后用渐变工具在蒙版上绘制黑色渐变以隐藏水印。
十五、
通过以上十五种方法的组合应用,我们可以轻松去除大量图片中的水印,使作品更加纯净。当然,不同的水印形式和复杂程度可能需要采用不同的方法,需要根据具体情况进行调整和尝试。以ps去水印,让你的创作更加自由!
