Win7共享D盘教程(通过Win7共享功能,轻松实现D盘文件的共享与访问)
Win7操作系统具备强大的文件共享功能,使用户能够方便地与其他计算机共享文件,提高工作效率。本文将为大家提供一个详细的教程,教你如何在Win7中轻松地共享D盘,实现文件的共享与访问。
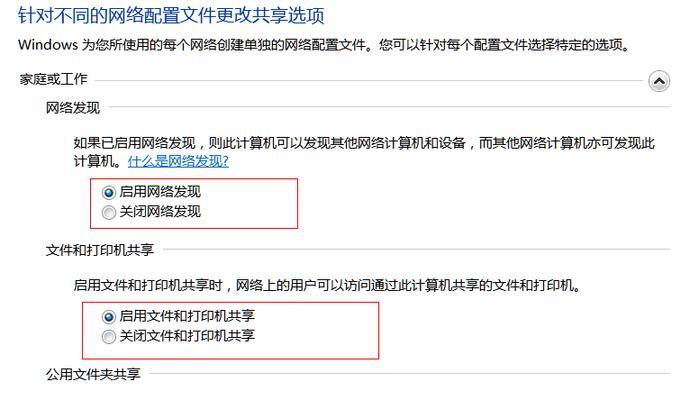
1.检查网络连接状态
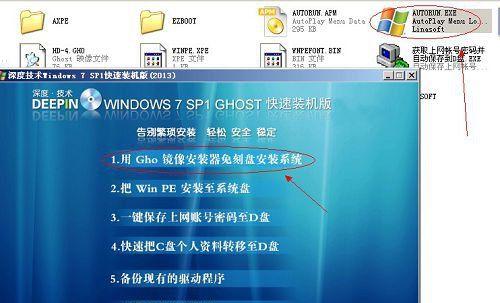
在开始共享D盘之前,首先要确保网络连接稳定,并且计算机与其他设备处于同一局域网中。
2.设置共享权限
进入控制面板,在“网络和共享中心”中找到“高级共享设置”,点击“启用文件和打印机共享”。
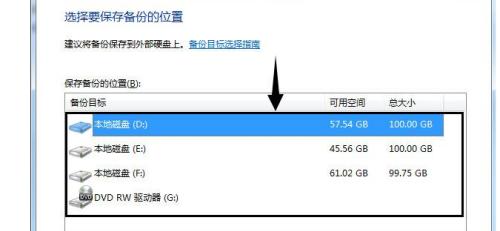
3.创建共享文件夹
在D盘中新建一个文件夹,右键点击该文件夹,选择“属性”,进入“共享”选项卡,在“高级共享”中勾选“共享此文件夹”。
4.配置共享权限
点击“权限”按钮,将需要共享的用户或组添加到列表中,并分配相应的权限,如读取或写入。
5.添加共享用户
在“共享”选项卡中,点击“共享”按钮,选择需要共享的用户或组,并点击“添加”。
6.设置访问密码
为了保护共享文件夹的安全性,可以设置访问密码。在“共享”选项卡中,点击“密码”按钮,输入密码并确认。
7.检查网络发现设置
在控制面板的“网络和共享中心”中,点击“高级共享设置”,确保网络发现功能已开启。
8.搜索并访问共享文件夹
打开资源管理器,在地址栏中输入其他计算机的IP地址或计算机名,点击回车,即可搜索到共享文件夹。
9.连接共享文件夹
双击搜索结果中的共享文件夹,输入访问密码(如果有设置),点击“确定”即可成功连接。
10.设置自动连接共享文件夹
在资源管理器中右键点击共享文件夹,选择“映射网络驱动器”,勾选“重新启动时自动连接”。
11.共享文件夹管理
通过资源管理器可以管理已连接的共享文件夹,包括上传、下载、删除等操作。
12.共享文件夹的安全性
为了保护共享文件夹的安全性,建议定期更改共享密码,并仅授权必要的用户或组。
13.外部设备的访问权限
如果想允许外部设备(如手机或平板电脑)访问共享文件夹,可以在“高级共享设置”中开启“所有网络”访问权限。
14.防火墙设置
如果共享文件夹无法被其他计算机搜索到,需要确保防火墙没有阻止共享功能的正常工作。
15.解除文件夹共享
如果不再需要共享某个文件夹,只需右键点击该文件夹,选择“属性”,进入“共享”选项卡,点击“停止共享”。
通过本文提供的Win7共享D盘教程,你可以轻松实现文件的共享与访问。记得设置好共享权限、访问密码,并定期进行安全性检查,以保护你的共享文件夹的安全。同时,根据需要合理设置外部设备的访问权限,确保共享功能正常运行。


