大白菜5.1装机教程——打造高性能电脑的必备指南(轻松掌握大白菜5.1装机技巧,快速组建高效电脑)
176
2025 / 06 / 17
在进行电脑装机的过程中,合理地分配硬盘空间是至关重要的。本教程将以大白菜装机为例,详细介绍如何进行装机分盘操作,帮助大家轻松搞定分盘问题。
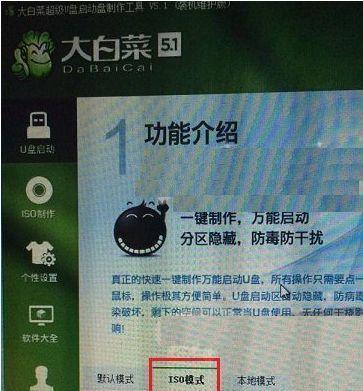
文章目录:
1.准备工作

2.安装大白菜装机
3.进入分盘界面
4.了解硬盘分区的基本概念

5.确定分区方案
6.创建主分区
7.创建扩展分区
8.创建逻辑分区
9.格式化分区
10.设置分区标签
11.分配盘符
12.调整分区大小
13.合并分区
14.分割分区
15.完成分盘,安装操作系统
1.准备工作:在开始装机分盘之前,确保已经备份好重要的数据,并准备好一块空白的硬盘。
2.安装大白菜装机:将大白菜装机光盘或U盘插入电脑,按照提示完成安装过程。
3.进入分盘界面:安装完成后,重启电脑,选择大白菜装机系统进入分盘界面。
4.了解硬盘分区的基本概念:了解主分区、扩展分区、逻辑分区等基本概念,有助于更好地进行分盘操作。
5.确定分区方案:根据个人需求和硬盘容量,确定合理的分区方案。
6.创建主分区:在分盘界面选择空闲空间,点击“新建”按钮,创建主分区并设置分区大小。
7.创建扩展分区:如果需要创建多个逻辑分区,则需要先创建扩展分区。选择主分区后,点击“新建”按钮,在弹出窗口中选择“扩展分区”。
8.创建逻辑分区:在扩展分区上点击“新建”按钮,根据需要设置逻辑分区的大小和文件系统。
9.格式化分区:选中已创建的分区,点击“格式化”按钮,选择文件系统类型并开始格式化。
10.设置分区标签:为每个分区设置一个有意义的名称,便于辨识和管理。
11.分配盘符:给每个分区分配一个盘符,方便在资源管理器中直接访问。
12.调整分区大小:如需调整分区大小,选中相应分区,点击“调整”按钮,按照提示进行操作。
13.合并分区:将两个相邻的分区合并为一个更大的分区,选中其中一个分区,点击“合并”按钮。
14.分割分区:将一个较大的分区划分为多个小分区,选中已有的分区,点击“分割”按钮,并根据需求进行操作。
15.完成分盘,安装操作系统:在完成分盘操作后,可以继续进行操作系统的安装。
通过本教程的详细介绍,相信大家已经学会了如何以大白菜装机进行装机分盘操作。合理的分盘方案能够提高硬盘的利用率和数据管理的便捷性,为后续的使用打下良好的基础。祝大家顺利完成装机分盘,并享受到更流畅的电脑使用体验!
