华为电脑设备出现错误的解决方法(解决华为电脑设备错误的实用技巧)
168
2025 / 09 / 09
当我们的磁盘空间不足时,我们常常需要进行分区扩容来解决问题。而DiskGenius作为一款强大的分区管理工具,为我们提供了简单快捷的解决方案。本文将详细介绍如何使用DiskGenius进行分区扩容,帮助读者轻松应对磁盘空间不足的问题。
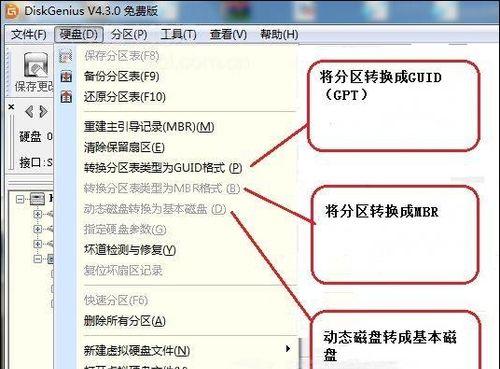
一、什么是DiskGenius?
二、为什么选择使用DiskGenius进行分区扩容?
三、步骤一:备份重要数据
四、步骤二:下载并安装DiskGenius
五、步骤三:打开DiskGenius并选择要扩容的分区
六、步骤四:查看当前分区状态
七、步骤五:缩小其他分区以腾出空间
八、步骤六:创建新的分区空间
九、步骤七:将新的空间分配给目标分区
十、步骤八:确认操作并执行分区扩容
十一、步骤九:等待分区扩容完成
十二、常见问题及解决方案
十三、注意事项与技巧
十四、其他分区管理功能的介绍
十五、
一、什么是DiskGenius?
DiskGenius是一款功能强大的磁盘分区管理工具,它可以帮助我们对磁盘进行各种操作,包括分区扩容、数据恢复、数据备份等。
二、为什么选择使用DiskGenius进行分区扩容?
相比其他分区管理工具,DiskGenius有着更加友好的用户界面和丰富的功能,可以满足不同用户的需求。同时,DiskGenius支持多种操作系统,包括Windows、Linux等。
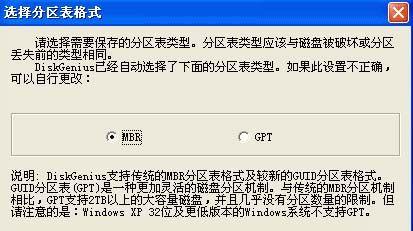
三、步骤一:备份重要数据
在进行分区扩容之前,我们必须确保重要数据已经进行备份,以防止不可预料的数据丢失。
四、步骤二:下载并安装DiskGenius
在DiskGenius官方网站上下载最新版本的软件,并按照提示进行安装。
五、步骤三:打开DiskGenius并选择要扩容的分区
在安装完成后,打开DiskGenius,并在界面上找到要进行扩容的分区。
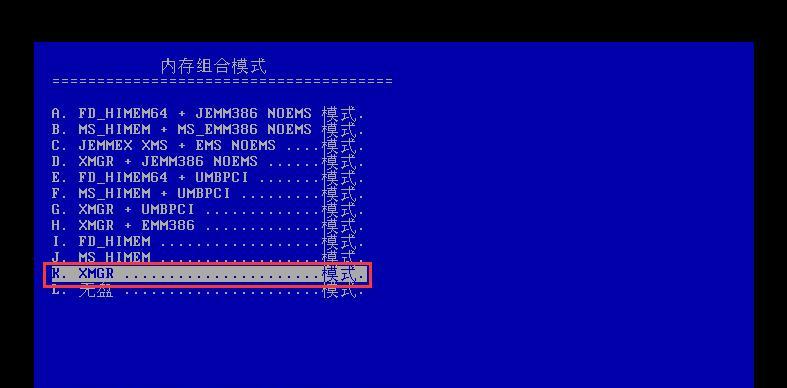
六、步骤四:查看当前分区状态
在选中分区后,我们可以在DiskGenius上方的工具栏中找到“属性”选项,点击后即可查看当前分区的状态,包括已用空间、剩余空间等。
七、步骤五:缩小其他分区以腾出空间
若要对目标分区进行扩容,我们需要从其他分区中腾出一部分空间。选择不需要的分区,在DiskGenius上方的工具栏中找到“缩小分区”选项,并按照提示进行操作。
八、步骤六:创建新的分区空间
在腾出一部分空间后,我们可以在DiskGenius上方的工具栏中找到“新建分区”选项,点击后即可创建新的分区空间。
九、步骤七:将新的空间分配给目标分区
选中新创建的分区,并在DiskGenius上方的工具栏中找到“合并分区”选项,点击后将新的空间与目标分区进行合并。
十、步骤八:确认操作并执行分区扩容
在合并分区之前,我们需要仔细检查并确认操作,确保没有误操作的风险。确认无误后,点击DiskGenius上方工具栏中的“应用”按钮执行分区扩容操作。
十一、步骤九:等待分区扩容完成
在执行分区扩容操作后,需要耐心等待操作完成。具体的时间取决于磁盘的大小和操作系统的速度。
十二、常见问题及解决方案
在使用DiskGenius进行分区扩容的过程中,可能会遇到一些问题。本节将介绍一些常见问题,并提供相应的解决方案。
十三、注意事项与技巧
在进行分区扩容操作时,有一些注意事项和技巧可以帮助我们更好地完成操作。本节将介绍一些值得注意的问题和技巧。
十四、其他分区管理功能的介绍
除了分区扩容之外,DiskGenius还具有其他分区管理功能,包括分区格式化、分区调整等。本节将简要介绍这些功能。
十五、
使用DiskGenius进行分区扩容是一种简单快捷的解决方案,不仅可以帮助我们应对磁盘空间不足的问题,还具有丰富的功能和友好的用户界面。希望本文的教程可以帮助读者顺利完成分区扩容操作,并解决磁盘空间不足的困扰。
