使用U盘轻松启动XP系统(教你如何使用U盘来启动和安装WindowsXP)
190
2025 / 09 / 05
在安装操作系统时,使用U盘启动安装程序比传统的光盘安装更加方便快捷。本文将详细介绍如何使用U盘启动盘来安装Windows7操作系统。无论你是初次接触还是有一定经验,都能通过本文轻松掌握U盘启动Win7系统的方法。
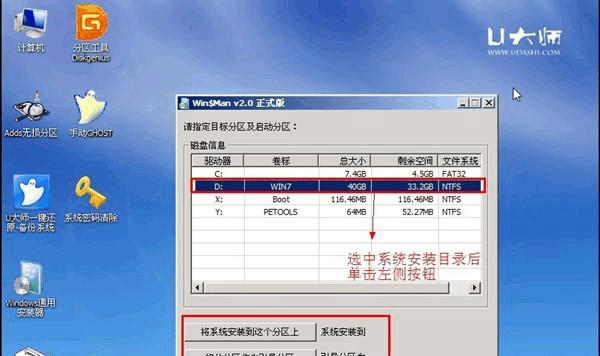
1.准备一个空白U盘
-插入空白U盘
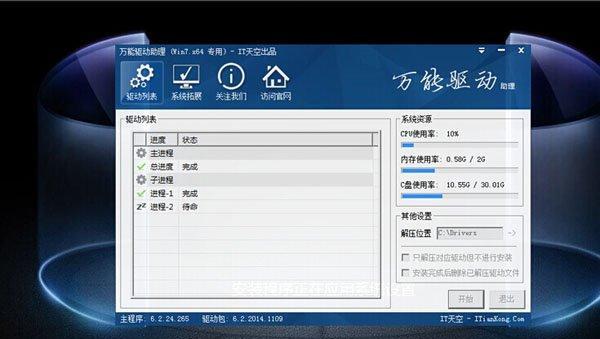
在安装系统之前,首先需要准备一个容量不小于4GB的空白U盘。将U盘插入计算机的USB口,并确保计算机能够正确识别U盘。
2.下载Windows7镜像文件
-打开浏览器,搜索Windows7镜像文件下载页面
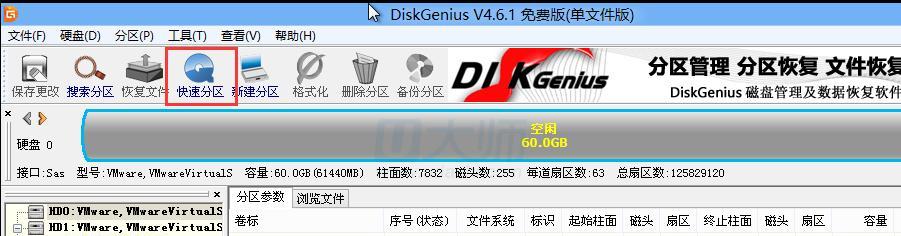
在浏览器中搜索并打开Windows7镜像文件下载页面,可以选择官方网站或可信赖的第三方网站进行下载。
3.使用工具制作启动U盘
-下载并运行U盘启动制作工具
在电脑上下载并运行U盘启动制作工具,该工具能够将U盘制作成启动盘。
4.选择U盘和镜像文件
-在工具中选择U盘和Windows7镜像文件
打开制作工具后,选择正确的U盘和之前下载的Windows7镜像文件,确保选择正确后点击下一步。
5.开始制作启动盘
-点击开始制作按钮
点击工具界面上的“开始制作”按钮,制作过程可能需要一些时间,请耐心等待。
6.设置电脑启动顺序
-进入BIOS设置界面
重启计算机后,在开机界面按下相应的键进入BIOS设置界面(通常是DEL或F2键),找到启动选项。
7.将U盘设为第一启动项
-将U盘设为第一启动项
在BIOS设置界面中,将U盘设为第一启动项,并保存设置后退出。
8.重启电脑
-重启电脑并等待加载
保存设置后退出BIOS设置界面,重启计算机。等待计算机加载并自动进入U盘启动盘的界面。
9.开始安装系统
-选择安装语言和其他设置
在U盘启动盘的界面上选择正确的安装语言和其他设置,然后点击下一步继续。
10.接受许可协议
-阅读并接受许可协议
在接受许可协议的页面上,仔细阅读协议内容,然后勾选“接受许可协议”并点击下一步。
11.选择安装类型
-选择自定义安装
在选择安装类型的页面上,选择“自定义(高级)”安装类型,以便进行更多的个性化设置。
12.创建系统分区
-创建系统分区并进行格式化
在创建系统分区的页面上,选择一个适当的分区进行安装,并点击“格式化”按钮进行分区格式化。
13.安装系统文件
-等待系统文件安装完成
完成分区格式化后,系统将开始复制和安装文件。这个过程可能需要一些时间,请耐心等待。
14.完成安装
-输入用户名和计算机名
在安装过程的最后阶段,输入你想要使用的用户名和计算机名,并根据需要设置密码。
15.重启计算机
-完成安装并重启计算机
安装完成后,根据系统提示重启计算机。在重启后,你就可以享受全新安装的Windows7系统了。
通过本文所介绍的步骤,你可以轻松地使用U盘启动盘来安装Windows7系统。制作启动盘、设置启动顺序、进行安装等步骤都十分简单易懂,希望本文能对你有所帮助。在安装系统时,记得备份重要文件,以免数据丢失。祝你成功安装并使用Windows7操作系统!
