如何制作U盘启动盘(详细教程及步骤)
186
2025 / 08 / 13
在电脑使用过程中,有时会遇到系统崩溃、病毒感染等问题,需要重新安装系统或者修复系统。而使用U盘启动盘可以帮助我们快速解决这些问题,本文将详细介绍如何制作U盘启动盘,并提供一些使用技巧。
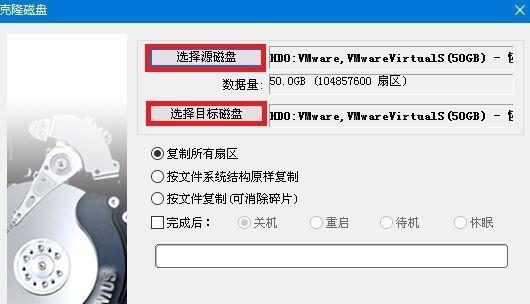
选择合适的U盘并备份数据
选择容量大于8GB的U盘,并在制作前备份好重要的数据,因为制作启动盘会格式化U盘,导致数据丢失。
下载合适的启动盘制作工具
关键字:启动盘制作工具
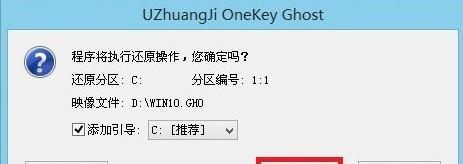
前往官方网站下载合适的启动盘制作工具,例如Windows系统可以选择WindowsUSB/DVD下载工具,Mac系统可以选择DiskMakerX等。
插入U盘并打开制作工具
将U盘插入电脑的USB接口,并打开刚刚下载的启动盘制作工具。
选择ISO镜像文件
在制作工具中选择ISO镜像文件,该文件是你准备安装或修复的系统镜像文件,可以是从官方网站下载的系统安装镜像文件。
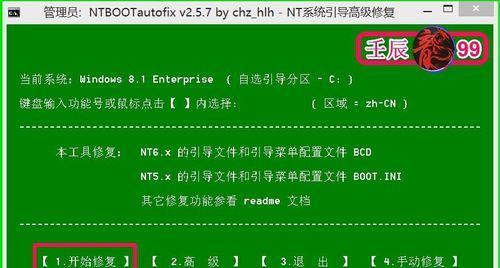
选择U盘作为目标设备
在制作工具中选择U盘作为目标设备,确保你选择的是正确的U盘。
开始制作启动盘
点击制作工具中的开始按钮,开始制作U盘启动盘,制作过程可能需要一些时间,请耐心等待。
制作完成提示
制作完成后,制作工具会提示你制作成功,并可以拔出U盘。
测试启动盘
重新启动电脑,按照电脑品牌的快捷键(例如F12、ESC等)进入启动菜单,选择U盘作为启动设备进行测试。
使用技巧:添加常用工具和驱动程序
关键字:添加常用工具、驱动程序
制作启动盘后,你可以将一些常用的工具和驱动程序复制到U盘中,以便在系统安装或修复时使用。
使用技巧:定期更新启动盘
随着操作系统和软件的升级,建议定期更新启动盘上的ISO镜像文件,以保持最新版本和功能。
使用技巧:制作多系统启动盘
关键字:多系统启动盘
如果你需要同时安装多个不同的操作系统,可以使用启动盘制作工具制作一个多系统启动盘,方便切换和安装。
使用技巧:修复系统问题
启动盘不仅可以用来安装系统,还可以用来修复系统问题,例如恢复系统、修复引导等。
使用技巧:在没有光驱的电脑上安装系统
对于没有光驱的电脑,使用U盘启动盘是安装系统的最佳选择,快速方便而且可靠。
使用技巧:创建可移动系统
关键字:可移动系统
使用U盘启动盘还可以制作可移动系统,即将整个系统安装到U盘中,随身携带并在任意电脑上使用。
通过本文介绍的步骤,相信大家已经学会了如何制作U盘启动盘。制作U盘启动盘不仅可以帮助我们快速解决系统安装和修复问题,还可以用于其他一些实用的功能。希望大家能够灵活运用这一技巧,提升电脑维护和应急处理的能力。
