解决笔记本电脑出现691错误的方法(遇到691错误怎么办?解决办法详解!)
157
2025 / 09 / 03
随着技术的进步,越来越多的用户喜欢使用U盘来安装操作系统或进行系统修复。然而,许多用户在将笔记本电脑设置为U盘启动模式时遇到了困惑。本文将详细介绍如何设置笔记本电脑的U盘启动模式,并提供一些有用的技巧和注意事项。
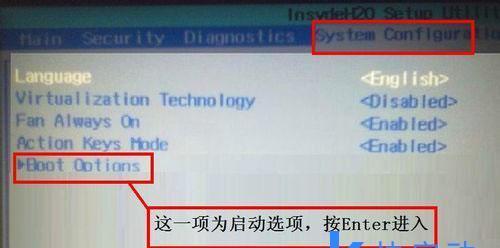
一:确定笔记本电脑的U盘启动模式
你需要确定你的笔记本电脑是否支持U盘启动模式。打开BIOS设置界面,搜索"启动选项"或类似的关键词,并查看是否有"USB启动"或"RemovableDevices"选项。如果有,那么你的笔记本电脑支持U盘启动。
二:备份重要数据
在进行任何系统更改之前,我们都建议你备份重要数据。通过将数据存储在外部硬盘或云存储中,可以保证在设置U盘启动时不会丢失任何重要文件。
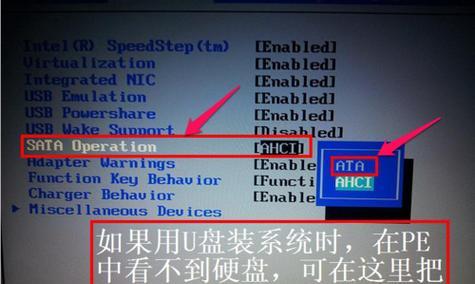
三:选择合适的U盘
选择一个适合的U盘非常重要。确保选择具有足够存储空间的高质量U盘。在市场上,你可以找到容量从16GB到128GB不等的各种U盘。
四:格式化U盘
在将U盘用于启动操作系统之前,需要将其格式化为特定的文件系统。大多数情况下,我们建议使用FAT32文件系统格式化U盘,因为它被大多数计算机和操作系统广泛支持。
五:创建可启动的U盘
一旦你准备好了U盘,下一步就是创建一个可启动的U盘。你可以使用第三方软件如Rufus、UNetbootin或Windows自带的工具来创建可启动U盘。打开所选软件,并按照界面上的指示进行操作。
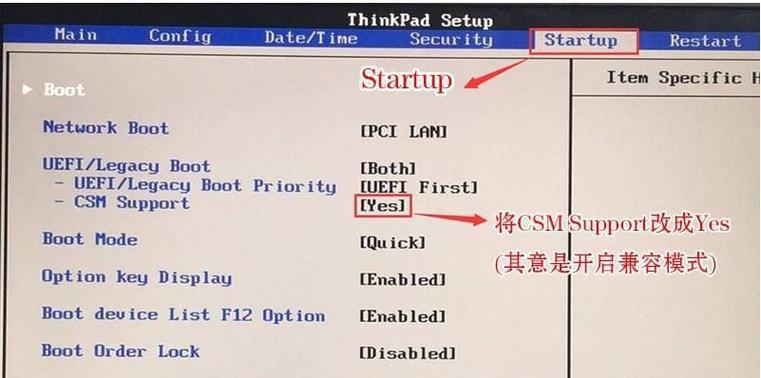
六:重启笔记本电脑
一旦你成功地创建了可启动的U盘,现在是时候重新启动你的笔记本电脑了。在重启过程中,按下进入BIOS设置的快捷键(通常是F2、F12或Delete键)进入BIOS设置界面。
七:进入BIOS设置
在BIOS设置界面中,找到并选择"启动选项"或类似的选项。将"USB启动"或"RemovableDevices"选项移动到启动顺序的首位,确保U盘在其他设备之前被检测到。
八:保存设置并退出BIOS
一旦你完成了对启动选项的更改,保存设置并退出BIOS。在大多数情况下,你只需按下F10键保存并退出。如果出现提示,请确认保存更改并重新启动笔记本电脑。
九:选择U盘启动
现在,你的笔记本电脑已经设置为U盘启动模式。在重新启动时,按下快捷键(通常是F8、F10或F12键)来选择从U盘启动。选择U盘后,系统将从U盘加载并启动。
十:进行系统安装或修复
一旦笔记本电脑从U盘启动,你可以选择安装操作系统或进行系统修复。根据你的需求和目的,选择适当的选项,并按照屏幕上的指示进行操作。
十一:注意事项1-安全引导模式
如果你的笔记本电脑使用安全引导模式(SecureBoot),请确保在BIOS设置中将其关闭。这将允许你的笔记本电脑从非官方签名的操作系统启动。
十二:注意事项2-更新BIOS和驱动程序
在设置U盘启动之前,建议你更新笔记本电脑的BIOS和驱动程序。这将确保你的笔记本电脑可以正常识别和启动U盘。
十三:注意事项3-不要忘记还原默认设置
一旦你完成了U盘启动,我们建议你返回BIOS设置,并将启动选项还原为默认设置。这将确保在以后的使用中不会出现意外问题。
十四:问题排除
如果你在设置过程中遇到问题,可以尝试重新格式化U盘,更新BIOS版本或参考厂商提供的技术支持。
十五:
通过按照上述步骤,你可以轻松地将笔记本电脑设置为U盘启动模式。请记住备份重要数据,选择适当的U盘,创建可启动的U盘,并小心操作BIOS设置。祝你成功地使用U盘启动并进行操作系统安装或系统修复。
