自动更新Word目录的设置方法(让你的Word目录始终保持最新和准确)
在撰写长篇文档时,Word目录的使用非常重要。然而,随着文档内容的修改和更新,手动调整目录中的页码和章节标题变得繁琐且容易出错。本文将介绍如何通过设置实现Word目录的自动更新,从而让你的目录始终保持最新和准确。
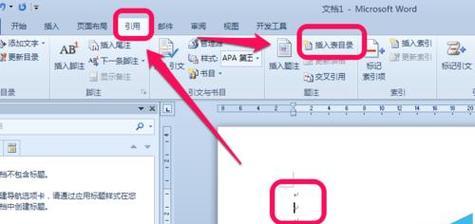
一:什么是Word目录?
Word目录是一种对文档章节进行分类和索引的工具。它可以根据指定的标题样式,自动收集文档中的章节标题,并将其按照层次结构展示在一个独立的页面上。目录还可以显示章节的页码,方便读者快速找到所需内容。
二:为什么需要自动更新Word目录?
由于文档内容的不断修改和更新,手动调整目录中的页码和章节标题会变得非常耗时且容易出错。每次修改或添加章节时,都需要手动更新目录,这不仅浪费时间,还容易导致错误或遗漏。设置自动更新功能可以大大提高效率和准确性。
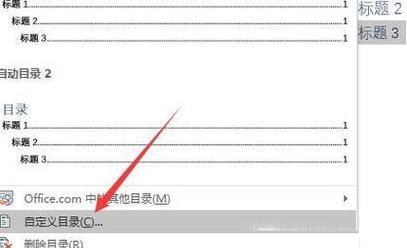
三:如何启用Word目录的自动更新功能?
要启用Word目录的自动更新功能,首先需要确保在插入目录之前使用正确的标题样式对文档进行标记。接下来,选择“引用”选项卡中的“目录”命令,在下拉菜单中选择适当的目录样式。勾选“更新目录”选项框,并选择所需的更新范围(整个目录或仅标记的页码范围)。
四:如何更新整个Word目录?
如果需要更新整个Word目录,只需右键单击目录,并选择“更新字段”命令。Word将自动重新收集文档中的章节标题,并更新目录中的页码和章节顺序。这样,你就可以确保目录始终反映出最新的文档内容。
五:如何更新部分Word目录?
有时候,你可能只想更新目录中的特定部分而不是整个目录。为此,你可以选择需要更新的章节范围,然后右键单击选中的章节,并选择“更新字段”。Word将只更新所选章节的页码和标题,而不会影响其他章节。
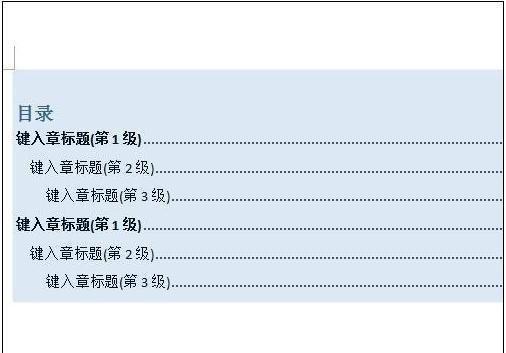
六:如何设置Word目录的自动格式化?
除了自动更新功能,Word还提供了自动格式化目录的选项。在目录样式中,你可以设置字体、缩进、对齐方式等样式选项,以便创建符合你需求的目录样式。每当目录更新时,这些样式也会自动应用到目录中,使其保持一致和美观。
七:如何手动更新Word目录?
除了自动更新功能,你还可以手动更新Word目录。只需选中目录,然后按下键盘上的F9键,Word将重新收集文档中的章节标题,并根据最新的文档内容更新目录中的页码和章节顺序。
八:注意事项:手动更新与自动更新的区别
需要注意的是,手动更新和自动更新在功能上有所区别。手动更新仅在你选择手动更新时才会进行,而自动更新可以在每次打开文档时或文档发生更改时自动进行。建议启用自动更新功能,以确保目录始终保持最新和准确。
九:自动更新的限制与解决办法
自动更新功能并非完美无缺,有时可能会遇到一些限制。例如,在使用分节符(sectionbreak)或批注(comment)时,自动更新可能会出现问题。解决这些问题的办法是使用修复工具,如“修复目录”命令,以修正目录中的错误或不一致。
十:自动更新对多级目录的支持
Word目录不仅支持一级标题,还可以创建多级目录。多级目录可以更清晰地组织和展示文档的结构。自动更新功能同样适用于多级目录,只需按照相同的步骤设置并更新。
十一:自动更新在共享文档中的应用
在协作撰写文档时,自动更新功能尤为重要。如果多个人同时编辑文档,手动更新目录可能会导致混乱和错误。启用自动更新功能可以确保所有人都看到最新和准确的目录内容,提高协作效率。
十二:自动更新与格式保护的冲突解决
有时候,你可能需要对文档进行格式保护,以防止他人对样式和内容进行更改。然而,启用自动更新功能可能与格式保护产生冲突。解决这个问题的办法是在保护文档之前先关闭自动更新功能,然后再重新启用。
十三:如何取消自动更新Word目录?
如果你不再需要自动更新功能,可以随时取消自动更新Word目录。只需选择“引用”选项卡中的“目录”命令,并在下拉菜单中取消勾选“更新目录”选项框即可。
十四:自动更新的其他应用场景
除了Word目录,自动更新功能还可以在其他文档元素中使用。例如,你可以设置自动更新页眉、页脚、参考文献等部分,以便在文档发生更改时自动更新相关内容。
十五:
通过设置自动更新功能,你可以节省大量时间和精力,保持Word目录的准确性和实用性。无论是在长篇文档撰写还是协作编辑过程中,自动更新功能都是提高效率和准确性的重要工具。记得随时启用和设置自动更新功能,并根据需要进行手动更新,以确保你的Word目录始终保持最新和准确。


