老联想笔记本U盘装系统教程(详细步骤图文教程,让您轻松操作)
现在很多老款联想笔记本用户遇到一个共同的问题,就是随着时间的推移,系统运行变得越来越慢,甚至出现崩溃的情况。为了解决这个问题,我们推荐使用U盘来重新安装系统。本教程将详细介绍如何使用U盘装系统的步骤,希望能帮助到您。
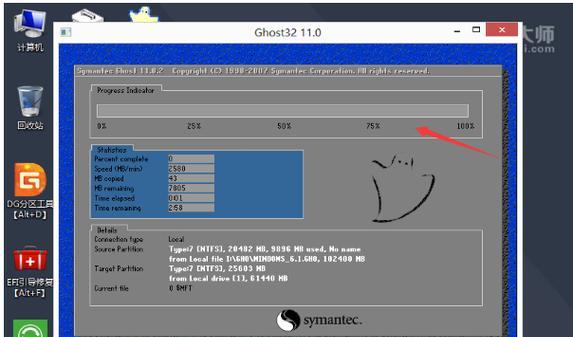
制作引导U盘
1.选择合适的U盘,并备份其中的数据。
2.下载并安装U盘制作工具软件。
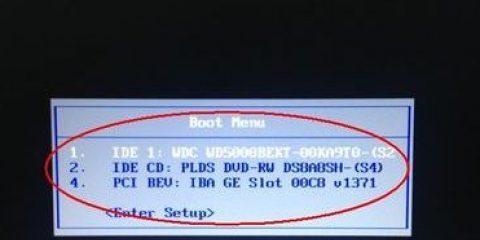
3.打开软件,插入U盘,并选择制作引导盘的选项。
4.根据提示进行操作,等待制作完成。
进入BIOS设置
1.重启电脑,同时按下F12键(不同机型可能有所不同)。
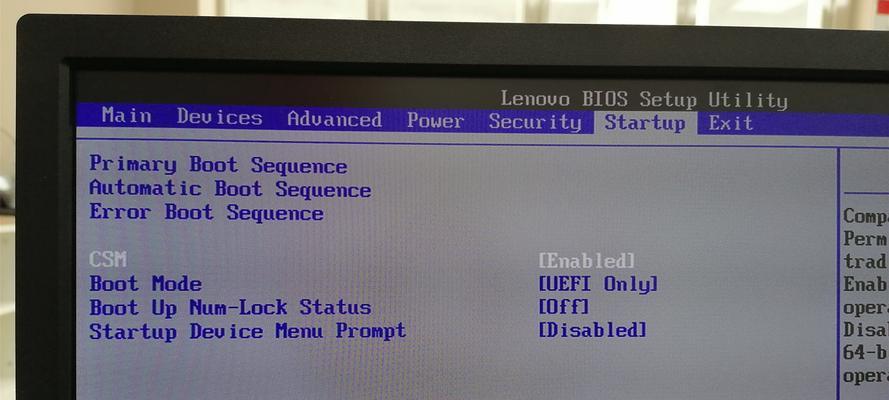
2.进入BIOS设置界面,找到启动选项。
3.将U盘设置为第一启动项,并保存设置。
安装系统
1.重启电脑,此时U盘会自动引导进入系统安装界面。
2.选择相应的语言和时区,并点击下一步。
3.同意许可协议,并选择安装类型。
4.选择安装位置,可以选择格式化旧系统或者在新分区上安装。
5.等待安装过程完成,期间电脑可能会多次重启。
系统设置
1.系统安装完成后,根据引导进行系统设置。
2.选择网络连接方式,并输入相应的账号密码。
3.设置个人信息和隐私选项。
4.等待系统进行最后的配置。
软件安装与驱动更新
1.打开联想官网,下载并安装所需软件和驱动程序。
2.按照提示逐一安装,并重启电脑。
系统优化与常规维护
1.安装杀毒软件,并进行全盘扫描。
2.清理系统垃圾文件和无用程序。
3.定期进行系统更新和补丁安装。
4.优化系统启动项和开机自启动程序。
数据恢复与备份
1.将重要的个人数据备份到外部存储设备。
2.使用数据恢复工具恢复误删的文件。
3.定期备份重要数据,以防丢失。
通过本教程,我们详细介绍了老联想笔记本使用U盘装系统的步骤。希望这些详细的操作指南能够帮助到您,让您的笔记本恢复到一个更加流畅和稳定的状态。记得在操作过程中仔细阅读每个步骤,并根据自己的情况进行调整。祝您操作顺利,享受全新的系统体验!


