使用好用系统U盘装系统教程(一键安装Windows系统,简单快捷高效!)
在电脑维护和操作中,重装系统是一项常见的任务。然而,传统的光盘安装方式不仅操作繁琐,而且需要额外的光驱设备。为了解决这一问题,出现了好用系统U盘。本文将介绍如何使用好用系统U盘来一键安装Windows系统,以及详细的步骤和注意事项。

1.准备工作
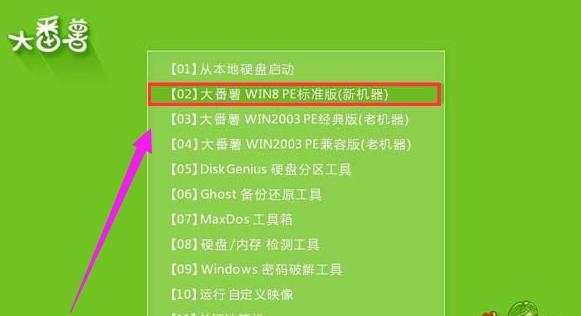
在开始安装之前,我们需要准备一台可用的电脑和一个好用系统U盘,以及要安装的Windows系统镜像文件。
2.制作好用系统U盘
将好用系统U盘插入电脑,打开制作工具并选择合适的Windows系统版本,然后按照工具提示进行操作,等待制作完成。
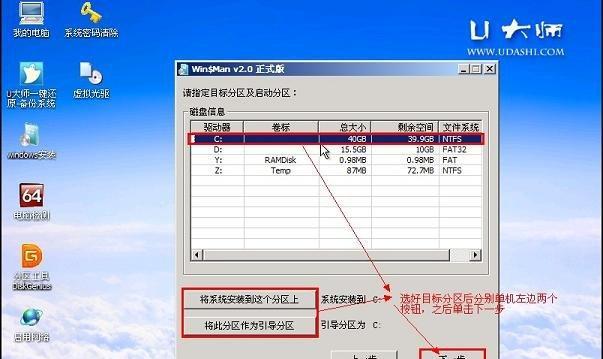
3.设置电脑启动项
进入电脑的BIOS界面,将U盘设置为启动项的第一选项,并保存更改后重启电脑。
4.进入好用系统安装界面
重启电脑后,好用系统U盘将自动加载并进入安装界面,按照屏幕上的提示进行操作。
5.选择安装方式
在好用系统安装界面中,我们可以选择一键安装、手动安装或者修复系统等不同的安装方式。根据自己的需求选择合适的选项。
6.确认安装分区
在一键安装模式下,好用系统U盘会自动扫描电脑上的硬盘并列出所有分区。我们需要选择一个合适的分区作为系统安装目标。
7.开始安装系统
确认安装分区后,点击“开始安装”按钮,好用系统U盘将自动将Windows系统镜像文件写入选定的分区,并完成系统安装过程。
8.等待安装完成
在安装过程中,好用系统U盘会显示进度条并给出估计的剩余时间。耐心等待直到安装完成。
9.设置系统信息
系统安装完成后,我们需要设置一些基本的系统信息,如用户名、密码、时区等。根据自己的需求进行设置。
10.安装驱动程序
安装完系统后,我们需要安装相应的驱动程序以确保硬件设备正常工作。好用系统U盘提供了一键安装驱动的功能,可以简化这个过程。
11.安装常用软件
根据个人需求,我们还可以使用好用系统U盘提供的软件安装工具,一键安装常用软件,如办公软件、浏览器、音视频播放器等。
12.更新系统和驱动
安装完驱动和常用软件后,我们需要及时更新系统和驱动程序以获取最新的功能和修复漏洞。
13.数据迁移和备份
如果在安装系统前有重要数据需要保存,我们可以使用好用系统U盘提供的数据备份工具进行备份,然后再进行系统安装。
14.常见问题解决
在安装过程中,可能会遇到一些常见的问题,如无法识别硬盘、无法启动安装界面等。好用系统U盘官方网站提供了详细的故障排除指南,可以帮助解决这些问题。
15.安全与隐私注意事项
在使用好用系统U盘安装系统时,我们需要注意保护个人隐私和数据安全。建议在安装前备份重要数据,并在安装完成后及时删除U盘上的系统镜像文件。
使用好用系统U盘安装Windows系统是一种简单、快捷、高效的方式。通过按照本文介绍的步骤和注意事项,您可以轻松完成系统安装,并享受到全新系统带来的便利和提升。同时,记得定期更新系统和驱动程序,并保护好个人隐私和数据安全。祝您安装成功!


