戴尔win7u盘装系统教程(一步步教你使用戴尔win7u盘进行系统安装)
287
2024 / 11 / 27
随着科技的发展,电脑已经成为我们生活和工作中不可或缺的工具。然而,有时候我们的电脑会出现一些问题,比如系统崩溃、病毒感染等,这时我们就需要重新安装操作系统。本文将教你如何使用戴尔U盘启动装系统,帮助你解决电脑系统问题。
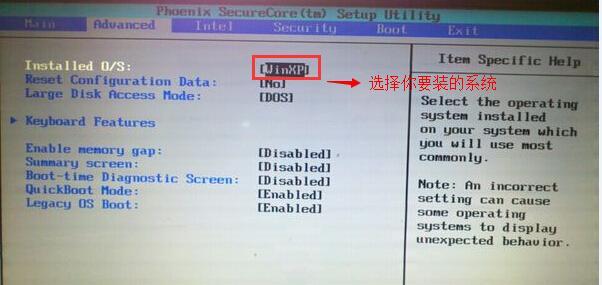
准备工作
内容1:在开始使用戴尔U盘启动装系统之前,你需要准备一个空白U盘,容量最好大于8GB,并确保其中没有重要数据,因为在制作启动盘时会格式化U盘,使其中的数据丢失。
下载系统镜像文件
内容2:在制作启动盘之前,你需要下载相应的操作系统镜像文件。你可以通过访问戴尔官方网站或者其他可靠的下载网站来获取系统镜像文件。选择适合你的操作系统版本并下载到电脑中。
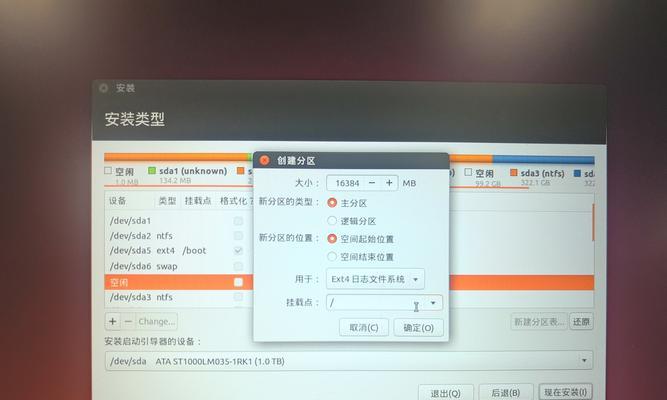
下载Rufus工具
内容3:Rufus是一款免费的制作启动盘工具,你可以通过访问官方网站下载并安装这个工具。Rufus提供了简单易用的界面,可以帮助你快速制作戴尔U盘启动盘。
插入U盘并打开Rufus
内容4:将准备好的U盘插入电脑的USB接口,然后打开已经安装好的Rufus工具。
选择U盘和系统镜像文件
内容5:在Rufus界面中,选择刚刚插入的U盘作为启动盘,然后点击浏览按钮选择之前下载的系统镜像文件。
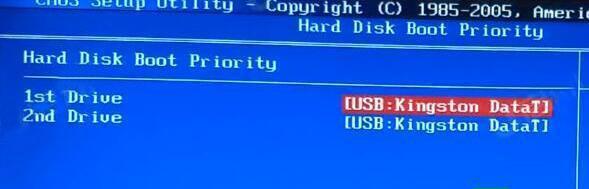
开始制作启动盘
内容6:确认好U盘和系统镜像文件的选择后,点击“开始”按钮开始制作戴尔U盘启动盘。这个过程可能需要一些时间,请耐心等待。
设置电脑启动顺序
内容7:制作完成后,将U盘插入需要安装系统的戴尔电脑,并重启电脑。在重启过程中按下戴尔电脑的启动菜单键(一般是F12),进入启动菜单界面。
选择U盘启动
内容8:在启动菜单界面上,使用方向键选择U盘启动选项,并按下回车键确认选择。
进入系统安装界面
内容9:电脑将从U盘启动,并进入操作系统安装界面。在这里,你可以按照系统安装向导的提示进行操作系统的安装。
选择安装方式
内容10:在安装界面中,选择适合你的安装方式,可以是全新安装或者升级安装。按照提示进行下一步操作。
设置系统选项
内容11:在安装过程中,你将需要设置一些系统选项,比如语言、时区、用户账户等。根据自己的需求进行设置。
等待安装完成
内容12:点击“下一步”按钮后,系统将开始安装,并自动重启电脑。在这个过程中,请耐心等待直到安装完成。
安装完成后的操作
内容13:系统安装完成后,你可以根据需要进行一些额外的设置和个性化操作,比如安装驱动程序、更新系统补丁等。
拔出U盘并重启电脑
内容14:当你完成所有的个性化设置后,可以将U盘从电脑中拔出,并重新启动电脑。此时,你的电脑已经成功安装了新的操作系统。
内容15:使用戴尔U盘启动装系统可以帮助你快速解决电脑系统问题,同时也提供了一种便捷的方式来安装新的操作系统。希望本文的教程能够帮助到你,让你的电脑始终保持良好的运行状态。
