大白菜gu盘装系统教程(用大白菜gu盘轻松装系统,告别繁琐的安装过程)
134
2025 / 07 / 20
在电脑维护和修复过程中,BIOS启动是一个常见的操作,而使用U盘进行BIOS启动可以提供更多的便利。本文将详细介绍如何使用大白菜U盘进行BIOS启动,帮助读者了解并掌握这一技能。

一、准备工作:下载大白菜U盘制作工具
在进行BIOS启动前,首先需要下载大白菜U盘制作工具。通过在浏览器中搜索“大白菜U盘制作工具下载”,选择一个可信赖的下载源,下载并安装该工具。
二、准备工作:准备一个空白U盘
在进行BIOS启动前,还需要准备一个空白的U盘。请注意,为了确保操作的顺利进行,建议使用容量较大(至少8GB)的U盘。
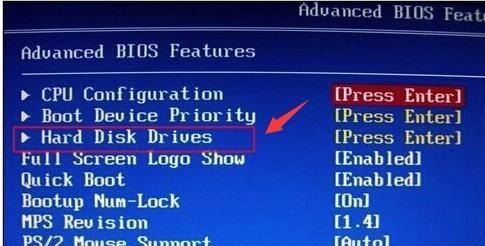
三、插入U盘并打开大白菜U盘制作工具
将准备好的U盘插入电脑的USB接口中,并打开刚刚下载并安装好的大白菜U盘制作工具。
四、选择U盘制作模式
在大白菜U盘制作工具的主界面中,选择“BIOS启动模式”。这一步骤是为了告诉工具我们的目标是制作一个可以用于BIOS启动的U盘。
五、选择U盘和镜像文件
在大白菜U盘制作工具的下拉菜单中,选择插入的U盘,并点击“浏览”按钮,选择要用于BIOS启动的镜像文件。镜像文件可以是操作系统的安装光盘镜像或其他引导工具的镜像文件。

六、设置启动项
在大白菜U盘制作工具的界面上,可以设置启动项的名称和路径。这些设置将决定在BIOS启动时显示的选项及其对应的操作。
七、开始制作U盘
确认以上设置均已完成后,点击大白菜U盘制作工具界面上的“开始”按钮,开始制作BIOS启动U盘。
八、等待制作完成
制作过程可能需要一些时间,请耐心等待。在这个过程中,请不要移除U盘或关闭大白菜U盘制作工具。
九、制作完成并测试
当大白菜U盘制作工具显示制作完成后,即可拔出U盘并在需要进行BIOS启动的电脑上测试。在电脑开机时按下相应的按键进入BIOS启动菜单,并选择刚制作好的U盘启动项。
十、常见问题及解决方法:U盘无法被识别
如果在BIOS启动时,U盘没有被识别,可能是由于多种原因导致的。解决方法包括重新插拔U盘,更换其他USB接口,以及检查U盘是否损坏等。
十一、常见问题及解决方法:启动失败
如果选择了正确的启动项却无法成功启动,可能是镜像文件有误或U盘制作过程中出现问题。此时,可以尝试重新下载镜像文件并重新制作U盘。
十二、常见问题及解决方法:制作工具报错
在制作过程中,大白菜U盘制作工具可能会遇到一些错误。解决方法包括重新启动工具,检查电脑安全软件是否对其造成影响,以及更新工具版本等。
十三、注意事项:备份重要数据
在进行BIOS启动前,请确保重要数据已经备份。因为在制作U盘的过程中,U盘的内容将会被覆盖。
十四、注意事项:安全操作
在进行BIOS启动和U盘制作的过程中,请确保操作的安全性,避免在不必要的时候泄露个人信息或受到电脑病毒的攻击。
十五、
通过本文的介绍,读者可以了解到如何使用大白菜U盘进行BIOS启动,并掌握制作U盘的详细步骤。同时,还介绍了一些常见问题及解决方法,以及注意事项,帮助读者在实际操作中更加顺利地完成BIOS启动。
