U盘原版XP安装教程(简明易懂的步骤指导,轻松安装你的操作系统)
在使用电脑的过程中,操作系统是必不可少的一个部分。而XP作为一个经典的操作系统,曾经在许多人的心中留下了深刻的印象。然而,随着科技的迅猛发展,XP已经被逐渐淘汰,导致很多人无法再找到可靠的安装介质。但是,通过使用U盘,我们仍然可以方便地安装原版XP系统。本文将详细介绍以U盘为介质进行原版XP安装的步骤和注意事项。

一:准备工作——确保一切就绪
在进行任何操作之前,我们需要做好一些准备工作,以确保安装过程顺利进行。我们需要一台可以正常启动的计算机,并准备一个容量足够大的U盘来存储XP安装文件。同时,我们还需要准备一个可供下载的原版XP系统镜像文件,并确保其完整且无毒。
二:制作启动盘——将U盘变成XP安装的介质
要将U盘变成XP安装的启动盘,我们需要使用一个专门的工具,如UltraISO。打开UltraISO,选择“文件”→“打开”,找到之前下载的XP系统镜像文件,点击“打开”进行加载。然后选择“启动”→“写入硬盘映像”,在弹出的窗口中选择你的U盘,并点击“写入”按钮。
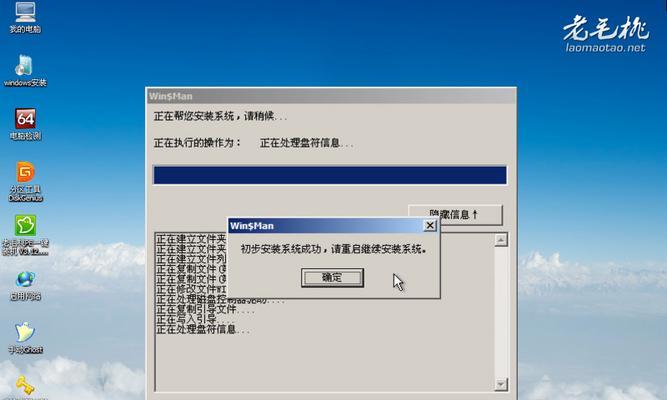
三:设置BIOS——启动方式选择U盘
在进行安装之前,我们需要进入计算机的BIOS界面,将启动方式设置为U盘启动。通常来说,在开机时按下Del、F2或者F10键可以进入BIOS界面,具体键位因计算机品牌而异。在BIOS界面中,找到“Boot”或者“启动项”选项,将U盘启动设为第一启动项。
四:重启计算机——进入XP安装界面
完成BIOS设置后,按下F10键保存设置并重启计算机。此时,计算机会从U盘启动,并进入XP安装界面。在界面中,选择“安装WindowsXP”,然后按照提示进行下一步操作。
五:选择分区——为XP系统划分空间
在安装过程中,系统会提示你选择硬盘分区。如果你的硬盘已经有其他操作系统或数据存在,请谨慎操作,避免误删或格式化。如果硬盘是全新的,你可以选择“C”盘进行系统安装。
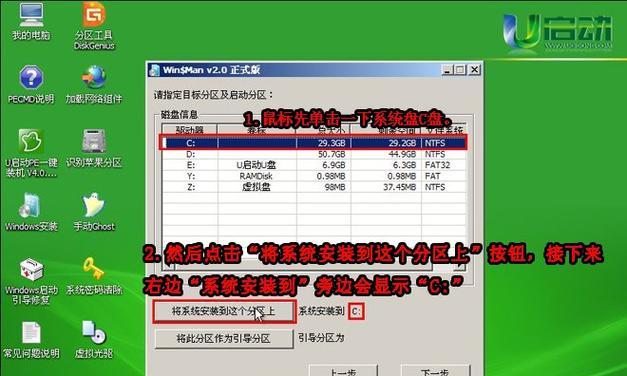
六:格式化分区——清除旧数据
如果你选择了一个已经有数据的分区进行安装,系统会提示你进行格式化。请注意,格式化会清除分区中的所有数据,请务必备份重要数据。在格式化完成后,系统会自动进行文件拷贝。
七:系统安装——等待安装完成
在文件拷贝完成后,系统会自动重启,然后进入系统安装阶段。在这个过程中,系统会自动进行系统文件的安装和设置,你只需要耐心等待。安装完成后,系统会再次重启。
八:个性化设置——定制自己的XP系统
在重启后,系统会要求你进行一些个性化设置,如选择语言、输入法、电脑名称等。根据个人需求进行设置,并点击“下一步”按钮。
九:网络设置——连接互联网
在个性化设置完成后,系统会要求你进行网络连接设置。如果你有可用的网络连接,请按照提示进行设置。如果暂时无法连接网络,也可以选择“跳过此步骤”。
十:驱动安装——为硬件设备找到合适的驱动
完成网络设置后,系统会进入桌面。此时,你需要为计算机中的硬件设备安装相应的驱动程序。你可以通过设备管理器来查看并安装缺失的驱动。
十一:系统更新——保持系统安全
安装完驱动后,我们还需要进行系统更新,以保持系统的安全性和稳定性。在桌面上的“开始”菜单中,找到“所有程序”→“WindowsUpdate”,点击进入系统更新界面。
十二:安装必备软件——增强系统功能
除了系统更新,我们还需要安装一些必备的软件,以增强系统的功能。例如,浏览器、办公软件、杀毒软件等等。可以根据个人需求自由选择并安装。
十三:文件迁移——将个人文件从旧系统导入
如果你之前的操作系统中有个人文件需要迁移,可以使用WindowsEasyTransfer工具来实现。打开工具后,按照提示进行文件选择和迁移操作。
十四:个人设置调整——按需设置
我们还可以进行一些个人设置的调整,以满足个人习惯。例如,更改壁纸、设置桌面图标、调整屏幕分辨率等等。
十五:——享受稳定高效的XP操作系统
通过以上步骤,我们成功地使用U盘安装了原版XP操作系统,并进行了一系列必要的设置和优化。现在,你可以尽情享受XP系统带来的稳定性和高效性,为你的计算机体验增添新的色彩。
通过本文的指导,我们了解了如何使用U盘进行原版XP安装,并详细介绍了每个步骤的操作和注意事项。希望这篇文章对于需要安装XP系统的用户有所帮助,让你轻松拥有一个稳定高效的操作系统。


