电脑开机遇到未知错误的原因及解决方法(解决电脑开机未知错误的有效途径)
197
2025 / 08 / 30
现在,越来越多的电脑用户意识到安全的重要性,安全模式是一个可以在故障排除或修复电脑问题时使用的特殊启动选项。然而,默认情况下,大多数电脑会在开机后直接进入正常模式。为了方便日常维护和故障排查,本文将介绍如何设置电脑开机直接进入安全模式,让你更轻松地应对各种问题。

了解安全模式
安全模式是一种特殊的启动选项,它只加载操作系统的基本驱动程序和服务,而忽略其他启动项和自动运行程序。这使得安全模式成为故障排查的有力工具。
进入Windows启动设置
要设置电脑开机直接进入安全模式,首先需要进入Windows启动设置。按下Win+R组合键,在弹出的运行对话框中输入“msconfig”并按下Enter键,即可打开系统配置工具。
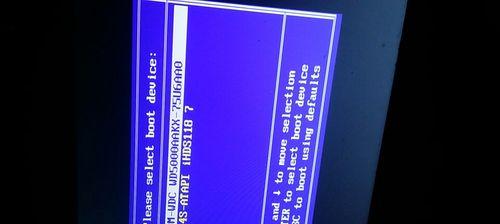
打开引导选项
在系统配置工具窗口的顶部菜单中,选择“引导”选项卡。在这个选项卡下,你可以看到各种系统引导选项的配置。
勾选“安全启动”
在引导选项卡下,勾选“安全启动”选项。这将启用安全模式并将其设置为默认启动选项。
选择安全模式类型
在勾选了“安全启动”选项后,你可以选择三种不同的安全模式类型:最小模式、网络模式和命令提示符模式。根据你的需求选择适合的类型即可。

保存设置并重启
点击“应用”按钮,然后点击“确定”,保存设置并关闭系统配置工具。然后重启电脑,你会发现电脑会直接进入安全模式。
测试安全模式设置
在电脑重新启动后,会看到一个黑色背景的屏幕上显示着“安全模式”字样。你可以测试一下安全模式是否成功开启,并检查一些基本功能是否正常。
如何退出安全模式
如果你需要退出安全模式并重新进入正常模式,只需重新启动电脑即可。但要注意,在重新启动时,按下F8键可以打开高级启动选项菜单,你也可以选择退出安全模式。
修复电脑问题
安全模式可以帮助你修复一些常见的电脑问题,例如无法启动的程序、驱动冲突等。在安全模式下,你可以尝试解决这些问题,或者通过进一步排查找到问题的原因。
应用场景举例
安全模式不仅适用于故障排查,还可以应用于一些特殊场景。例如,你可能希望在进行病毒扫描时进入安全模式,以确保系统不会被恶意软件影响。
注意事项
在使用安全模式时,需要注意一些事项。安全模式下的功能是受限的,有些高级功能可能无法正常使用。不要滥用安全模式,只在必要时使用。
了解更多启动选项
除了安全模式,Windows还提供了其他启动选项供用户选择。例如,“安全模式带网络”可以在安全模式下启用网络功能,“最后一次正常使用的配置”可以恢复到上一次成功启动的配置。
其他操作系统中的设置方法
除了Windows系统外,其他操作系统也提供了类似的设置选项。例如,在Mac系统中,你可以通过按住Shift键启动来进入安全模式。
备份重要数据
在进行任何操作之前,建议先备份重要的数据。安全模式虽然是故障排查的好助手,但也存在一定的风险。在进行设置之前,务必备份你的重要数据。
通过设置电脑开机直接进入安全模式,你可以更方便地进行故障排查和日常维护。了解安全模式的功能和设置方法,并遵循注意事项,可以更好地保护你的电脑安全。记住,在使用安全模式时要谨慎,只在必要时使用,并在解决问题后及时退出安全模式。
