以惠普设置U盘启动教程(一步步教你如何在惠普电脑上设置U盘启动)
128
2025 / 08 / 21
在日常使用电脑的过程中,我们常常需要重新安装操作系统。而惠普电脑的PE系统提供了一种快速便捷的方式来完成操作系统的安装。本文将为大家详细介绍以惠普进入PE装系统的方法及步骤,让大家能够轻松掌握这一技巧。
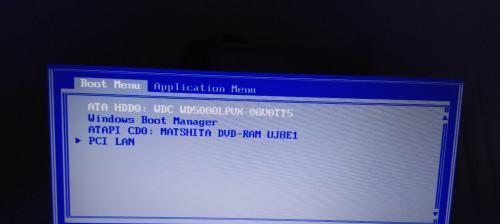
文章目录:
1.PE系统介绍:了解PE系统的概念及作用
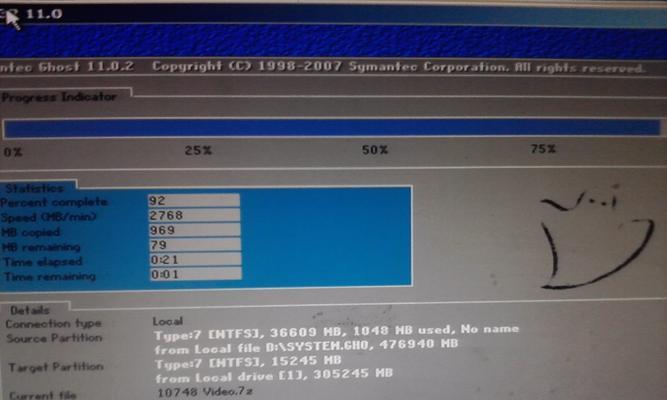
PE(PreinstallationEnvironment)系统是一种轻量级的操作系统,能够在计算机启动之前提供基本的操作和维护功能,包括硬件诊断、数据恢复、驱动程序加载等。
2.准备工作:收集所需文件和软件
在进入PE装系统之前,需要准备好安装文件、PE镜像文件、刻录软件等工具,确保一切准备就绪。
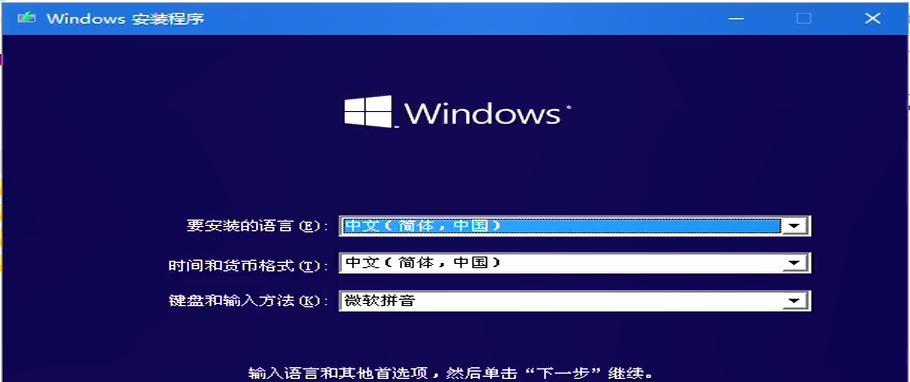
3.制作PE启动盘:将PE镜像文件制作成启动盘
使用刻录软件将PE镜像文件刻录到U盘或光盘上,制作成PE启动盘。
4.设置启动顺序:将电脑的启动顺序调整为启动盘
进入BIOS设置,将启动顺序调整为首先从U盘或光盘启动,以便进入PE系统。
5.进入PE系统:重启电脑并进入PE系统
重启电脑后,根据提示按下相应的按键,进入PE系统。
6.界面介绍:了解PE系统的主要界面和功能
PE系统的界面相对简洁,主要包括任务栏、开始菜单、资源管理器等常用界面和工具。
7.硬件检测:使用PE系统进行硬件检测
利用PE系统提供的硬件检测工具,可以快速检测电脑硬件是否正常工作。
8.准备安装文件:将操作系统的安装文件准备好
在安装操作系统之前,需要先准备好相应的安装文件,如Windows系统镜像文件。
9.开始安装:利用PE系统进行操作系统的安装
通过PE系统的资源管理器找到操作系统的安装文件,并按照提示进行操作系统的安装。
10.驱动程序安装:安装硬件驱动程序
在操作系统安装完成后,还需要安装相应的硬件驱动程序,以确保电脑正常工作。
11.优化设置:对操作系统进行优化设置
安装完操作系统后,可以根据个人需求对系统进行一些优化设置,如网络配置、软件安装等。
12.数据恢复:使用PE系统进行数据恢复
如果在安装操作系统过程中丢失了重要数据,可以利用PE系统提供的数据恢复工具进行恢复操作。
13.安全防护:使用PE系统进行病毒扫描和修复
PE系统也提供了病毒扫描和修复工具,可以帮助用户及时发现和处理计算机中的病毒问题。
14.系统备份:使用PE系统进行系统备份
PE系统还可以用于对整个系统进行备份,以便在出现问题时能够快速恢复系统。
15.PE系统退出:退出PE系统并重启电脑
完成操作系统的安装和其他任务后,可以退出PE系统并重新启动电脑,以便正常进入新安装的操作系统。
通过利用惠普电脑的PE系统,我们可以快速方便地完成操作系统的安装,并且还提供了许多其他功能,如硬件检测、数据恢复等。掌握这一技巧,将大大提高我们在操作系统安装和维护方面的效率和便捷性。
