电脑系统U盘制作教程(快速制作可启动U盘,让系统安装如丝般顺滑)
在进行电脑系统安装时,使用U盘作为启动工具比光盘更加方便和快捷。本文将为您详细介绍如何通过电脑制作一个可启动的系统U盘,让系统安装变得轻松愉快。
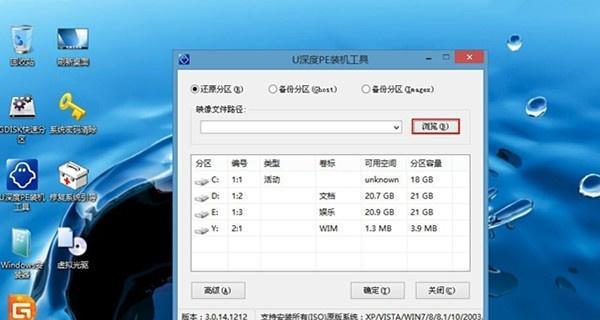
文章目录:
1.选择合适的U盘设备
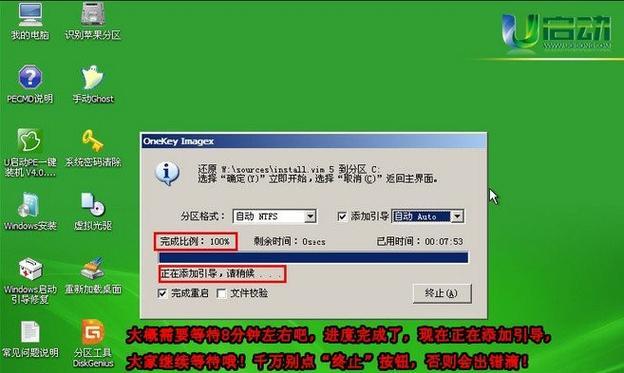
2.下载合适的系统镜像文件
3.准备一个可用的电脑
4.安装并打开制作工具
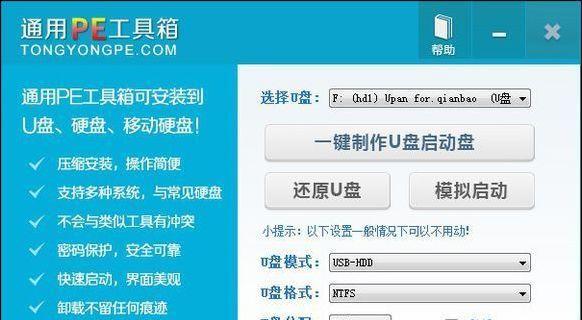
5.格式化U盘为FAT32文件系统
6.挂载系统镜像文件
7.选择正确的U盘设备
8.开始制作可启动U盘
9.等待制作过程完成
10.检验U盘的可启动性
11.在目标电脑中设置启动顺序
12.插入制作好的U盘
13.重启电脑并按照指示进行系统安装
14.完成系统安装后的收尾工作
15.妥善保管制作好的可启动U盘
1.选择合适的U盘设备:选择容量足够大、品牌可靠的U盘,确保制作过程的稳定性和系统文件的存储空间。
2.下载合适的系统镜像文件:根据自己需求,从官方网站或其他可信来源下载合适的系统镜像文件。
3.准备一个可用的电脑:确保您有一台可用的电脑,用于进行U盘制作过程。
4.安装并打开制作工具:根据系统镜像文件的格式,选择合适的制作工具,并在电脑上进行安装和打开。
5.格式化U盘为FAT32文件系统:使用制作工具中的功能,将U盘格式化为FAT32文件系统,以确保系统能够正常识别。
6.挂载系统镜像文件:通过制作工具的指引,将下载好的系统镜像文件挂载到工具中,准备进行制作。
7.选择正确的U盘设备:在制作工具中,选择正确的U盘设备,以确保制作好的系统U盘能够正确地被电脑识别。
8.开始制作可启动U盘:点击开始按钮或相应的制作命令,开始制作可启动U盘。确保电脑处于连接互联网的状态。
9.等待制作过程完成:根据U盘的容量和制作工具的速度,等待制作过程完成。期间不要进行其他操作,以免影响制作结果。
10.检验U盘的可启动性:制作完成后,进行检验,确保U盘能够正常启动,并显示系统安装界面。
11.在目标电脑中设置启动顺序:在目标电脑的BIOS设置中,将U盘设备设置为首选启动设备,以确保能够通过U盘启动系统安装。
12.插入制作好的U盘:将制作好的U盘插入目标电脑的USB接口中,并确保其他存储设备已经移除。
13.重启电脑并按照指示进行系统安装:重启目标电脑,按照屏幕上的指示,选择安装系统并进行相应设置。
14.完成系统安装后的收尾工作:在系统安装完成后,根据个人需求和喜好,进行相应的系统设置、软件安装等收尾工作。
15.妥善保管制作好的可启动U盘:将制作好的可启动U盘妥善保存,以备未来可能的系统修复或重新安装需求。
通过本文所提供的步骤,您可以轻松地使用电脑制作一个可启动的系统U盘,让系统安装变得更加顺畅和高效。根据个人需求,选择合适的U盘设备和系统镜像文件,并遵循制作工具的指引,一步步完成制作过程。制作好的U盘可作为备份或系统修复工具,也可以用于其他电脑的系统安装。记得妥善保管制作好的U盘,并根据需要及时更新系统镜像文件。祝您成功完成系统安装!


