Win7电脑联网教程(一步步教你在Win7电脑上实现网络连接)
在如今高度信息化的社会,网络已成为人们日常生活的必备工具之一。而要实现网络连接,首先需要正确设置操作系统。本文将详细介绍如何在Win7电脑上进行网络连接的设置步骤。
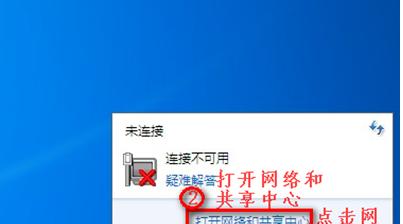
检查网络线连接状态
第一步是确保网络线已正确连接到电脑和路由器的LAN口上,检查线缆插头是否插紧,线缆是否损坏。
打开网络和共享中心
点击桌面右下角的网络图标,在弹出的菜单中选择“打开网络和共享中心”选项。

选择“更改适配器设置”
在网络和共享中心窗口中,找到“更改适配器设置”选项,点击进入适配器设置页面。
查看本地连接状态
在适配器设置页面中,找到与本地连接相关的图标,右键点击选择“状态”,查看本地连接是否已启用。
配置IP地址
在本地连接属性窗口中,选择“Internet协议版本4(TCP/IPv4)”,点击“属性”按钮,在弹出的窗口中选择“使用下面的IP地址”,填写IP地址、子网掩码、默认网关等相关信息。
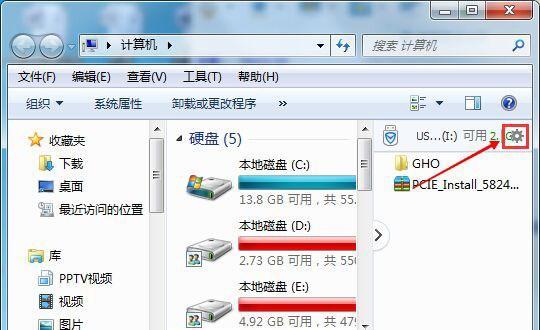
配置DNS服务器
在同一窗口中,点击“高级”按钮,进入高级TCP/IP设置页面,在“DNS”选项卡中,填写首选DNS服务器和备用DNS服务器的地址。
保存配置并测试连接
点击“确定”按钮,保存配置。然后通过打开浏览器,尝试访问一个网页,检查网络连接是否成功。
使用网络故障排除工具
如果网络连接未成功,可以使用Windows自带的网络故障排除工具来进行故障排查,它会自动检测并修复常见的网络连接问题。
安装网络驱动程序
如果网络连接问题仍然存在,有可能是因为缺少正确的网络驱动程序。可以通过设备管理器找到网络适配器,右键点击选择“更新驱动程序”,然后选择自动更新或手动安装驱动程序。
重新启动路由器和电脑
有时候,网络问题可能是由于路由器或电脑出现了临时故障引起的。可以尝试重新启动路由器和电脑,然后再次测试网络连接。
设置无线网络连接
如果需要设置无线网络连接,可以在适配器设置页面中找到无线网络适配器,右键点击选择“查看可用的无线网络”,然后选择目标网络并输入密码进行连接。
连接其他网络设备
在网络连接成功后,可以尝试连接其他网络设备,如打印机、智能手机等,实现文件共享和互联网共享等功能。
保护网络安全
在使用网络时,必须注意保护个人隐私和网络安全。可以通过设置防火墙、安装杀毒软件等措施来提高网络安全性。
定期检查网络连接
为了确保网络连接的稳定性,建议定期检查网络线路和设备,保持软硬件的正常运作,并及时解决可能出现的故障。
通过本文的步骤和方法,您已经成功配置了Win7电脑的网络连接。希望这篇教程对您有所帮助,让您能更好地利用网络资源,提高生活和工作效率。


