解决电脑文件共享密码错误的方法(密码错误提示?别慌,跟着这个就对了!)
148
2025 / 09 / 05
在过去,制作Mac安装U盘需要使用Mac系统,但是现在,我们可以在Windows系统下轻松制作Mac安装U盘。本文将为您提供一份详细的教程,让您可以在Windows系统下轻松制作一张可用于安装Mac系统的U盘。请按照以下步骤操作。
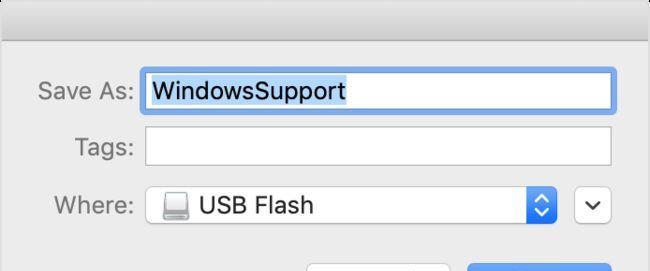
1.准备工作
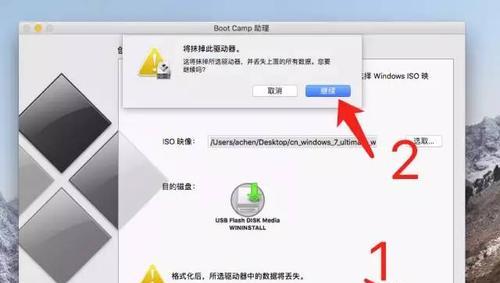
在开始制作Mac安装U盘之前,您需要准备好以下物品:一台运行Windows系统的电脑、一根空白的U盘(容量不小于8GB)、以及最新版本的Mac操作系统的安装文件。
2.下载和安装TransMac软件
TransMac是一款在Windows系统下操作Mac文件系统的软件。您需要从官方网站上下载并安装TransMac软件,并确保您的计算机与网络连接稳定。
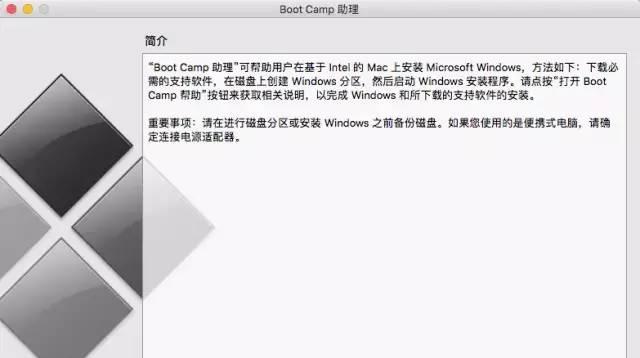
3.插入U盘并打开TransMac软件
将空白U盘插入计算机的USB接口,并打开已安装的TransMac软件。确保您具有管理员权限,然后在TransMac主界面中选择您插入的U盘。
4.格式化U盘
在TransMac软件中,右键点击U盘,在弹出的菜单中选择"格式化磁盘"选项。在格式化对话框中,选择文件系统为"MacOS扩展(日志式)",然后点击"确定"按钮开始格式化过程。
5.创建可引导的Mac安装盘
在TransMac软件主界面中,右键点击U盘,并选择"RestorewithDiskImage"选项。在弹出的对话框中,浏览并选择您下载的Mac操作系统安装文件(通常是.dmg或.iso格式),然后点击"打开"按钮。
6.等待制作完成
TransMac软件将开始将Mac安装文件写入U盘,并在进度条完成后提示制作完成。这个过程可能需要一些时间,取决于您的计算机性能和U盘的读写速度。
7.复制额外的驱动程序
有时,某些Mac型号可能需要额外的驱动程序才能在安装过程中正常工作。您可以在制作完成后将这些驱动程序复制到U盘的指定位置,以确保安装过程的顺利进行。
8.检查U盘
制作完成后,弹出U盘,并重新插入计算机。然后检查U盘中的文件是否完整,特别是与Mac安装相关的文件。如果有任何问题,请返回第4步重新制作。
9.在Mac上使用U盘安装
现在,您可以将这个制作好的Mac安装U盘插入Mac电脑,并按下启动键(通常是Option键)来选择从U盘启动。按照提示完成Mac系统的安装过程。
10.注意事项
在使用制作好的Mac安装U盘进行安装过程时,建议确保计算机已连接到可靠的电源,并备份重要数据。请注意,在安装过程中可能会擦除计算机上的所有数据。
11.常见问题解答
Q:如果我没有一台Mac电脑,也可以制作Mac安装U盘吗?
A:是的,通过使用TransMac软件,您可以在Windows系统下制作Mac安装U盘。
12.常见问题解答(续)
Q:我的U盘容量不足8GB,是否仍然可以制作Mac安装U盘?
A:不建议使用容量不足8GB的U盘进行制作,因为安装过程需要大量的空间来存储文件。
13.常见问题解答(续)
Q:为什么要选择"MacOS扩展(日志式)"文件系统格式?
A:这是Mac操作系统使用的文件系统格式,它能够提供更好的性能和兼容性。
14.常见问题解答(续)
Q:制作完成后的U盘可以在多台Mac电脑上使用吗?
A:是的,制作完成的Mac安装U盘可以在多台兼容的Mac电脑上使用。
15.
通过本教程,您学会了在Windows系统下制作Mac安装U盘的步骤。现在,您可以轻松地为您的Mac电脑安装新的操作系统,而无需使用Mac系统来制作安装介质。希望本教程对您有所帮助!
