使用软碟通制作U盘启动的完全教程(快速制作U盘启动盘,让你的电脑更加灵活可靠)
178
2025 / 07 / 21
在日常使用电脑的过程中,系统崩溃或者出现其他问题是常有的事情。为了能够快速恢复系统,我们需要一款可靠且易于操作的软件。软碟通(Rufus)作为一款备受好评的系统还原工具,具有方便、快速、可靠的特点,能够帮助我们快速恢复系统和创建启动盘。本文将详细介绍软碟通的使用方法和技巧,让您轻松应对系统问题。

一、下载并安装软碟通
通过浏览器搜索软碟通官方网站,下载最新版本的软碟通安装包。安装过程简单明了,只需要按照向导进行下一步操作即可完成安装。
二、准备一个U盘
在使用软碟通之前,我们需要准备一个容量不小于8GB的U盘。将U盘插入电脑的USB接口,并确保里面的数据已经备份或者不再需要。

三、打开软碟通
点击桌面上的软碟通图标或者在开始菜单中找到软碟通并打开。
四、选择U盘
在软碟通主界面上方的设备下拉列表中,选择要用于还原系统的U盘。
五、选择ISO文件
在“引导选项”部分,点击右侧的“选择”按钮,并浏览到保存系统ISO文件的位置。选择合适的ISO文件,确保其与要恢复的系统版本相匹配。
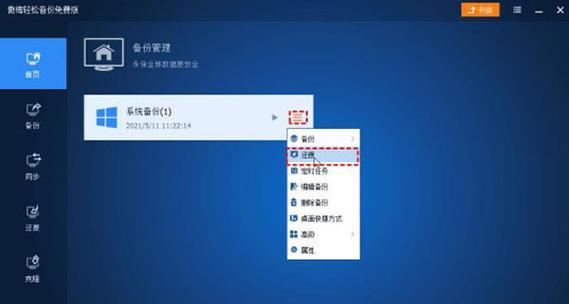
六、设置分区方案
在“分区方案”部分,选择“MBR”或“GPT”作为分区方案。一般情况下,大多数电脑使用“MBR”作为分区方案。
七、文件系统选择
在“文件系统”部分,选择“NTFS”作为文件系统。NTFS是Windows系统的常用文件系统,支持大容量的文件存储和较高的数据安全性。
八、设置卷标
在“卷标”部分,输入一个有意义的名称作为卷标,可以帮助我们更好地识别这个启动盘。
九、格式化选项
在软碟通的主界面中,勾选“快速格式化”和“创建可引导磁盘”选项,确保进行快速格式化并创建可引导的启动盘。
十、开始还原系统
点击主界面底部的“开始”按钮,软碟通将开始创建启动盘和还原系统。这个过程可能需要一些时间,请耐心等待。
十一、还原完成
等待软碟通完成系统还原过程,期间请不要中断电源或者移动U盘。一旦还原完成,软碟通会弹出提示框,告知您还原成功。
十二、重启电脑
拔掉U盘,关闭电脑。重新插入U盘,并按照电脑启动时的提示,进入BIOS设置。选择从U盘启动,即可开始使用恢复后的系统。
十三、如何遇到问题
如果在使用软碟通的过程中遇到任何问题,可以在软碟通官方网站上寻找帮助文档或者社区讨论区进行提问。亦或者,在各种技术论坛上发帖求助。
十四、备份系统
为了避免数据丢失或系统崩溃时无法恢复,建议您定期备份系统,以便在出现问题时能够快速恢复。
十五、
通过使用软碟通,我们可以轻松地创建启动盘和还原系统。它简单易用的界面和强大的功能使得系统还原变得非常简单。无论是由于系统崩溃还是其他原因,软碟通都能帮助我们快速解决问题,使我们的电脑重新恢复正常运行。记住这些步骤,您将能够轻松应对系统问题,并在最短的时间内恢复系统。
