使用戴尔优盘安装系统教程(一步步教你如何使用戴尔优盘轻松安装系统)
随着技术的发展,越来越多的人开始选择使用优盘来安装操作系统。戴尔优盘作为一款常见且可靠的设备,可以帮助我们轻松安装系统。本文将为大家详细介绍如何使用戴尔优盘来进行系统安装。
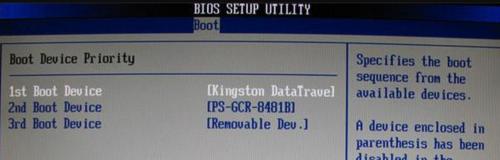
准备工作
1.检查戴尔优盘的容量和连接接口是否满足安装系统的要求
2.确保你拥有一个可用的系统镜像文件,并将其保存到电脑中
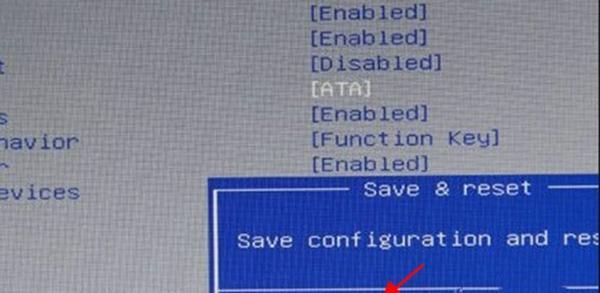
格式化戴尔优盘
1.插入戴尔优盘到电脑的USB接口中
2.打开“计算机”或“我的电脑”,找到戴尔优盘的盘符
3.右击戴尔优盘的盘符,选择“格式化”选项

4.在格式化界面中,选择文件系统为FAT32,并点击“开始”按钮进行格式化
创建可引导的戴尔优盘
1.下载并运行“Rufus”工具
2.在Rufus界面中,选择戴尔优盘作为目标设备
3.点击“选择”按钮,浏览并选择之前下载的系统镜像文件
4.确保分区方案为MBR,并点击“开始”按钮开始创建可引导的戴尔优盘
设置戴尔电脑的启动顺序
1.关机并重启戴尔电脑
2.在开机过程中按下F2键或者Del键进入BIOS设置
3.在BIOS设置中,找到“启动”选项卡
4.将戴尔优盘的优先级调整到最高,确保它在启动顺序的首位
安装系统
1.关闭BIOS设置并重启电脑
2.电脑重启后,会自动从戴尔优盘引导,进入系统安装界面
3.按照安装界面的提示,选择语言、时区等相关设置
4.选择系统安装目标盘,并点击“下一步”按钮开始安装系统
等待安装完成
1.系统安装过程会需要一定时间,请耐心等待
2.在等待的过程中,可以根据安装界面的提示,进行一些必要的设置
重新启动电脑
1.当系统安装完成后,电脑会自动重新启动
2.请拔掉戴尔优盘,并等待电脑完全开机
系统初始化
1.电脑重新启动后,会进入系统初始化界面
2.根据界面的提示,进行一些基本设置,例如创建账户、选择网络等
安装驱动程序
1.打开戴尔电脑的官方网站,下载并安装适用于你的电脑型号的驱动程序
2.安装完成后,重启电脑使驱动程序生效
更新系统
1.打开系统设置界面,找到并打开“更新与安全”选项
2.点击“检查更新”按钮,系统会自动检测并下载最新的系统更新
安装常用软件
1.根据个人需求,下载并安装一些常用的软件程序
2.例如浏览器、办公软件等,可以提高使用体验
备份重要数据
1.在系统安装完成后,最好及时备份重要的个人数据
2.可以将数据保存到外部硬盘或云存储中,以防数据丢失
优化系统设置
1.根据个人偏好和需求,对系统进行一些优化设置
2.例如调整屏幕分辨率、更改桌面背景等
应用常见问题解决方法
1.如果在安装过程中遇到问题,可以参考戴尔官方网站提供的常见问题解决方法
2.如果问题无法解决,建议联系戴尔客服寻求进一步的帮助
通过本教程,我们学习了如何使用戴尔优盘来安装系统。这一过程需要准备工作、格式化优盘、创建可引导的优盘、设置启动顺序、安装系统等多个步骤。同时,在系统安装完成后,还需要进行系统初始化、安装驱动程序、更新系统、安装常用软件等操作。希望本教程能帮助到大家,顺利完成系统安装。


