使用U盘大师安装Win10系统教程(详细步骤教你如何使用U盘大师轻松安装Win10系统)
114
2025 / 07 / 26
随着Windows10的流行,越来越多的用户希望将其安装在自己的计算机上以享受其卓越的性能和功能。在本篇文章中,我们将向大家介绍如何安装GigabyteWin10系统,并详细指导您每个步骤。

准备安装所需的设备和软件
在开始安装GigabyteWin10系统之前,您需要准备一台满足最低系统要求的计算机,并确保您已经备份了重要的数据。此外,您还需要准备一个可用的U盘或DVD,以及下载并准备好GigabyteWin10系统的安装文件。
下载GigabyteWin10系统镜像文件
您需要在官方网站上下载GigabyteWin10系统的镜像文件。通过进入Gigabyte官方网站,找到相应的下载页面并选择适合您计算机型号的Win10系统镜像文件进行下载。
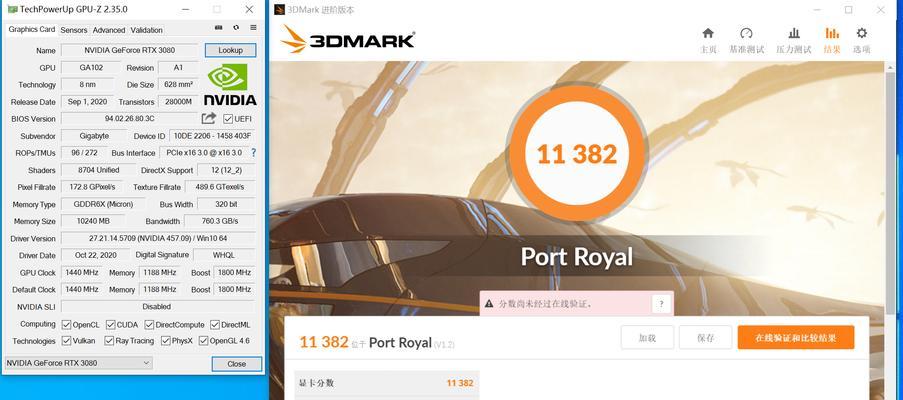
制作启动U盘或DVD
一旦您下载了GigabyteWin10系统镜像文件,接下来您需要将其制作成可用于安装的启动U盘或DVD。您可以使用第三方软件如Rufus或WindowsUSB/DVD下载工具来完成这个步骤。
设置计算机启动顺序
在开始安装之前,您需要进入计算机的BIOS设置,并将启动顺序更改为首先引导U盘或DVD。这样,计算机才能从启动介质中加载GigabyteWin10系统并进行安装。
启动安装程序
一旦您完成了BIOS设置,重新启动计算机并确保已插入了准备好的启动U盘或DVD。计算机将从该介质启动,并进入GigabyteWin10系统的安装程序。
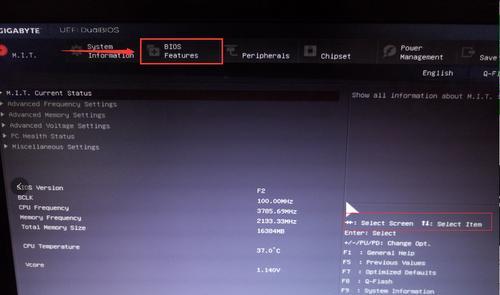
选择安装类型
在安装程序界面上,您将看到选择安装类型的选项。选择“自定义安装”以便更好地控制安装过程并进行必要的分区设置。
创建分区
在自定义安装选项中,您可以创建和管理分区,以便安装GigabyteWin10系统。根据您的需求,可以创建多个分区,并确定每个分区的大小和用途。
开始安装
一旦您完成了分区设置,点击“开始安装”按钮,GigabyteWin10系统的安装程序将开始复制文件并进行系统安装。
等待安装完成
安装过程可能需要一些时间,具体时间取决于计算机性能和安装文件大小。请耐心等待直到安装过程完成。
设置个人首选项
在安装完成后,您将需要设置个人首选项,如语言、时区、键盘布局等。确保选择适合您的设置,并按照屏幕上的指示完成此步骤。
更新和驱动程序安装
一旦您完成了个人首选项的设置,接下来系统将自动更新到最新版本,并安装必要的驱动程序。请确保计算机连接到互联网,以便完成更新和驱动程序安装。
重启计算机
在更新和驱动程序安装完成后,系统将要求您重新启动计算机。请按照屏幕上的指示操作,并确保保存了所有未保存的工作。
欢迎使用GigabyteWin10系统
一旦您重新启动计算机,它将进入GigabyteWin10系统的登录界面。在此处,您可以使用您设置的用户名和密码登录,并开始享受新安装的系统。
常见问题和解决方法
如果在安装过程中遇到任何问题,您可以参考Gigabyte官方文档或搜索相关的解决方法。通常情况下,大多数问题都有已知的解决方案。
通过本篇文章的指导,您应该能够轻松安装GigabyteWin10系统,并享受其出色的性能和功能。记得始终备份重要数据,并遵循每个步骤的指示,以确保安装过程顺利进行。祝您使用愉快!
