电脑PE模式分区教程(用PE模式轻松分区,)
166
2025 / 06 / 17
随着科技的发展,越来越多的计算机用户开始采用SSD(固态硬盘)来替代传统的机械硬盘,以提升系统速度和性能。然而,许多用户在安装和分区SSD时遇到了困惑和问题。本文将详细介绍如何以系统装好SSD分区,帮助读者充分利用SSD的优势,并提升计算机的整体性能。
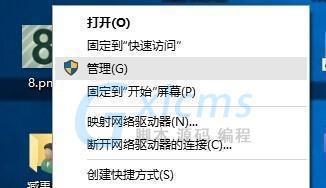
1.使用工具:准备一个可靠的分区工具
使用可信赖的分区工具如MiniToolPartitionWizard,以确保操作的安全和可靠性。
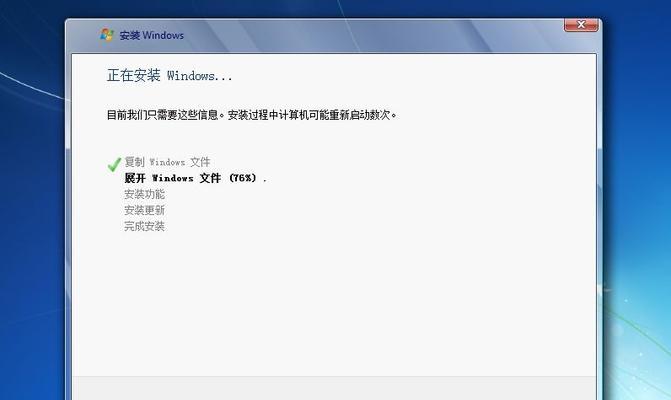
2.连接SSD:将SSD连接到计算机
将SSD通过SATA数据线连接到计算机的主板上,确保连接牢固,电源线正常供电。
3.准备SSD:确保SSD是全新的或已备份数据

如果SSD是全新的,可以直接进行分区。如果SSD中已经存在重要数据,建议提前备份数据,并清空SSD。
4.打开分区工具:运行MiniToolPartitionWizard
打开MiniToolPartitionWizard,并选择要进行操作的SSD。
5.创建新分区:点击“创建新分区”
在分区工具界面中,点击“创建新分区”来开始新建分区。
6.设置分区大小:选择合适的分区大小
根据实际需求和SSD容量,设置合适的分区大小。可以将整个SSD作为一个分区,也可以将其划分为多个分区。
7.选择文件系统:选择适当的文件系统
根据操作系统的需求,选择适当的文件系统。对于Windows系统,常见的文件系统是NTFS。
8.分配驱动器号:为新分区分配驱动器号
为新建的分区分配一个唯一的驱动器号,以便在计算机中识别和访问该分区。
9.设置标签:为新分区设置一个标签
给新建的分区设置一个易于识别的标签,以便用户更方便地辨认和使用。
10.确认操作:预览并确认分区操作
在进行最终操作之前,仔细预览分区的设置并进行确认。确保没有误操作或错误设置。
11.应用并执行:点击应用按钮并执行分区操作
点击“应用”按钮,然后选择“执行”以应用并执行分区操作。系统会自动重启以完成操作。
12.检查分区结果:确认分区操作是否成功
重启后,检查SSD是否已成功分区。可以通过资源管理器查看新建的分区是否已经显示在计算机中。
13.迁移系统(可选):将操作系统迁移至新分区
如果需要将操作系统迁移至新分区,可以使用相应的迁移工具进行操作。这样可以让系统直接从SSD启动,提升系统速度和响应。
14.设置为启动盘(可选):将新分区设置为启动盘
如果希望从SSD启动计算机,可以将新分区设置为启动盘。在BIOS设置中,将SSD设置为首选引导设备。
15.享受SSD的高速:加快系统速度,提升计算体验
完成SSD分区后,系统的速度和性能将得到显著提升,用户可以更加流畅地使用计算机。
通过以上步骤,读者可以成功地将SSD装好并进行分区,充分利用固态硬盘的优势,提升计算机的整体性能和用户体验。请确保在操作过程中仔细阅读每个步骤,并谨慎操作,以避免数据丢失或其他不良后果。希望本文对读者有所帮助,享受更快速的计算体验!
