使用U极速制作启动U盘教程(轻松搞定,让你的U盘成为启动利器!)
141
2025 / 08 / 21
在电脑出现系统崩溃或无法启动的情况下,使用U盘启动PE安装Win7系统是一个常见且有效的解决方法。本文将详细介绍如何制作U盘启动PE并加载Win7系统,方便读者在遇到问题时能够快速恢复电脑正常使用。

1.准备所需材料和工具
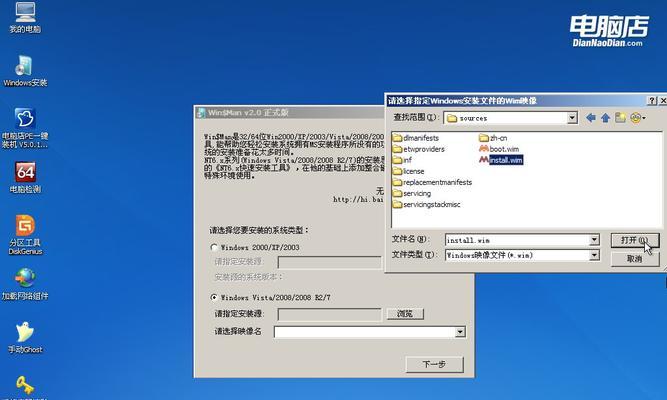
在开始之前,你需要准备一台可以正常工作的电脑、一个16G以上的U盘、以及一个能够制作PE启动盘的工具软件。
2.下载PE启动盘制作工具软件
打开浏览器,搜索并下载一个可靠的PE启动盘制作工具软件,比如“易启东方”或“优启通”。
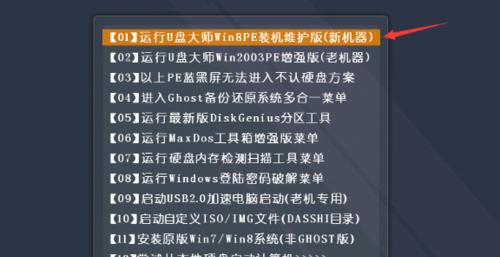
3.安装并打开PE启动盘制作工具软件
下载完成后,双击安装文件,按照界面提示完成安装,并打开软件。
4.插入U盘并选择制作方式
将准备好的U盘插入电脑,然后在软件界面上选择“U盘启动”制作方式。
5.选择PE镜像文件
在软件界面上找到并选择你下载的PE镜像文件,然后点击“下一步”。
6.选择U盘并开始制作
在弹出的选项中选择你要制作的U盘盘符,并点击“开始制作”按钮,等待制作过程完成。
7.完成U盘启动PE的制作
制作过程完成后,会出现制作成功的提示,此时你已经成功制作了一个U盘启动PE。
8.准备Win7安装文件和相关驱动
除了U盘启动PE,你还需要准备Win7系统的安装文件和相关硬件驱动文件,确保能够顺利进行系统安装。
9.插入制作好的U盘并重启电脑
将制作好的U盘插入需要安装Win7系统的电脑,并重新启动电脑。
10.进入BIOS设置,将U盘设置为首选启动设备
在电脑重启过程中按下相应按键进入BIOS设置界面,并将U盘设置为首选启动设备。
11.保存并退出BIOS设置
保存刚才的设置,并退出BIOS设置界面。
12.选择启动项,加载U盘启动PE
电脑重新启动后,会进入U盘启动PE界面,选择相应的启动项,加载PE系统。
13.使用PE系统分区工具分区
在PE系统界面中找到合适的分区工具软件,对硬盘进行分区操作,准备安装Win7系统所需的空间。
14.运行Win7安装程序
完成分区操作后,双击桌面上的Win7安装程序图标,按照界面提示完成Win7系统的安装。
15.安装完成,重新启动电脑
安装过程完成后,重启电脑即可进入全新安装的Win7系统。
通过本文的教程,你已经学会了如何制作U盘启动PE并加载Win7系统,希望能帮助你在遇到系统问题时能够轻松解决,让电脑重新焕发生机。记住,在操作过程中要小心谨慎,确保数据的安全性。祝愿你的电脑使用愉快!
