使用U极速制作启动U盘教程(轻松搞定,让你的U盘成为启动利器!)
140
2025 / 08 / 21
在计算机操作系统的选择上,每个人都有不同的喜好和需求。有时候,我们需要同时使用多个操作系统来满足不同的工作和娱乐需求,而频繁重启电脑来切换系统无疑是一种浪费时间和精力的方式。幸运的是,利用U盘启动,我们可以轻松实现一键切换多个操作系统,不仅提高了效率,还能根据个人喜好进行个性化定制。

准备工作
在开始之前,我们需要准备一个容量足够大的U盘(推荐16GB或以上),以及需要安装的各个操作系统的安装文件。同时,我们还需要下载一个U盘启动制作工具。
制作U盘启动器
将U盘插入计算机的USB接口,并打开制作工具。在工具界面中选择U盘驱动器,然后点击“开始制作”按钮。制作过程需要一些时间,请耐心等待。
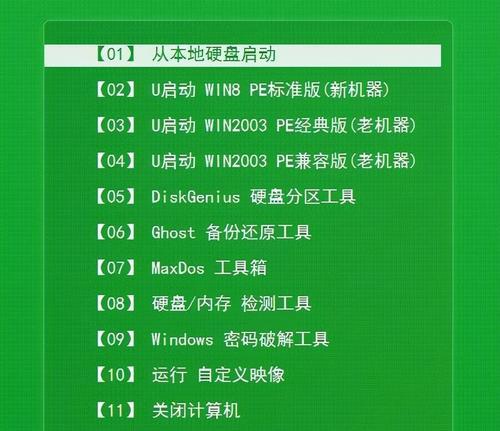
安装第一个操作系统
制作完成后,重启电脑,进入BIOS设置界面(通常通过按下Del或F2键)。在启动选项中选择U盘作为启动设备,然后保存设置并重启电脑。随后,根据操作系统的安装向导,选择安装目标硬盘分区,并按照指示进行安装。
安装第二个操作系统
完成第一个操作系统的安装后,再次重启电脑,并选择U盘作为启动设备。进入第二个操作系统的安装界面后,选择另一个硬盘分区进行安装。重复这个步骤,直到所有需要安装的操作系统都安装完成。
配置引导程序
在安装多个操作系统后,我们需要配置引导程序来实现启动器的切换。通过启动器配置工具(如EasyBCD),我们可以添加新的操作系统并设置默认启动项、显示时间等。根据自己的喜好进行个性化定制。

启动多个系统
重启电脑后,将会看到一个启动菜单界面,列出了已经安装的所有操作系统。通过上下方向键选择需要启动的系统,然后按下回车键即可进入相应的操作系统。在需要切换操作系统时,只需重新启动电脑,选择另一个系统即可。
备份和恢复启动器
为了避免U盘损坏或丢失导致启动器无法使用,我们可以定期进行备份。通过启动器备份工具,我们可以将当前的启动器配置保存到计算机硬盘或另一个U盘中,以备不时之需。如果U盘丢失或损坏,只需使用备份文件进行恢复即可。
优化系统启动
为了提高系统启动速度和效率,我们可以通过调整启动项、禁用不必要的服务等方式进行优化。使用启动管理工具(如CCleaner)可以帮助我们清理无效的启动项和加速启动过程。
常见问题及解决方法
在使用U盘启动装载多个系统的过程中,可能会遇到一些问题,例如系统无法启动、U盘无法被识别等。在这里,我们列举了一些常见问题及解决方法,以供参考。
安全注意事项
在使用U盘启动装载多个系统时,需要注意一些安全问题。确保所使用的操作系统安装文件来源可信,并经过杀毒软件检测。定期备份重要文件和配置,以防数据丢失。不要随意插入未知来源的U盘,以免遭受病毒或恶意软件攻击。
扩展阅读推荐
如果你对U盘启动装载多个系统的原理和更高级的操作感兴趣,我们推荐阅读一些相关的扩展资料,深入了解并掌握更多技巧和技巧。
实用性与便捷性
通过使用U盘启动装载多个系统,我们不仅可以满足个人化定制的需求,还能提高工作效率。不再需要频繁重启电脑,只需一键切换系统即可,方便实用。
灵活选择不同操作系统
对于开发者、测试人员和多媒体制作人员来说,有时候需要同时使用多个操作系统。通过U盘启动装载多个系统,我们可以随时切换操作系统,方便灵活地选择适合当前工作的系统。
节省空间和资源
在同一台计算机上安装多个操作系统,可以节省硬盘空间和计算机资源。不再需要购买多台计算机来满足不同的操作系统需求,节省了成本。
结语
利用U盘启动装载多个系统,我们可以在一台计算机上随心所欲地选择不同的操作系统,满足个人化的需求。不论是工作、学习还是娱乐,都能够得心应手。希望本文的教程和提示能够帮助到需要的读者,享受多系统带来的便利和乐趣。
