U盘文件误删怎么恢复?解决方法揭秘!
138
2025 / 09 / 02
在电脑使用过程中,有时会遇到系统崩溃、无法启动等问题,这时候用U盘手动运行系统就变得尤为重要。本文将介绍如何使用U盘来手动运行系统,帮助你快速解决问题。
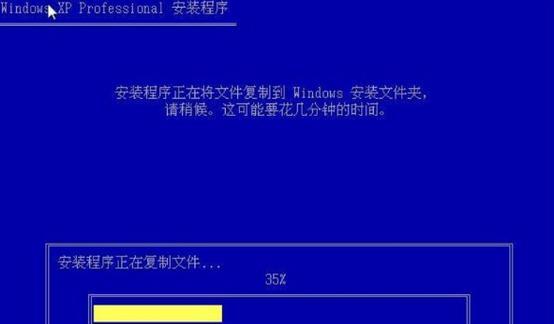
文章目录:
1.准备工作

-插入U盘
-选择合适的操作系统镜像文件
2.创建可引导的U盘
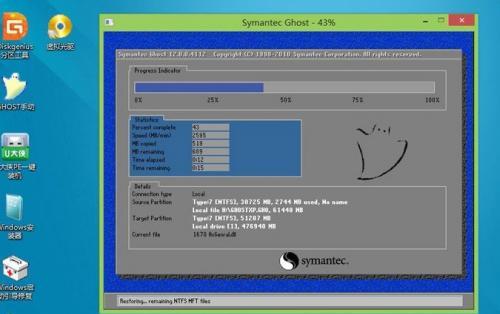
-下载并安装U盘制作工具
-打开制作工具并选择镜像文件
-将镜像文件写入U盘
3.设置电脑启动项
-进入电脑BIOS设置
-找到启动项设置
-将U盘设置为首选启动项
4.重启电脑并运行系统
-保存BIOS设置并重启电脑
-U盘自动引导进入系统安装界面
5.安装系统到硬盘
-选择合适的系统安装选项
-选择安装硬盘和分区
-等待系统安装完成
6.修复系统问题
-进入系统修复工具界面
-选择相应的修复选项
-等待修复过程完成
7.备份重要文件
-在系统修复界面上找到备份工具
-选择需要备份的文件和目录
-将文件备份到外部存储设备或云盘
8.还原系统
-找到系统还原工具
-选择合适的还原点
-等待系统还原完成
9.升级系统版本
-进入系统设置界面
-找到系统更新选项
-下载并安装最新的系统版本
10.查找问题原因
-进入系统诊断工具
-分析系统崩溃或无法启动的原因
-寻找解决方案
11.清理磁盘空间
-打开磁盘清理工具
-选择需要清理的磁盘
-清理不必要的文件和临时文件
12.优化系统性能
-进入系统性能设置界面
-调整系统性能选项
-提升电脑运行速度
13.安装必备软件
-下载并安装常用软件
-如浏览器、办公软件等
-增强系统功能和使用体验
14.防护系统安全
-安装并更新杀毒软件
-开启防火墙保护
-定期更新系统补丁
15.学会常见故障排除
-掌握基本的故障排查方法
-查找错误日志并解决问题
-遇到问题时能够快速应对
通过使用U盘手动运行系统,我们可以快速解决电脑系统崩溃、无法启动等问题,同时还能进行系统修复、备份和还原等操作,提高电脑的运行效率和安全性。但在操作过程中需要注意选用合适的镜像文件和遵循操作步骤,以免造成数据丢失或系统损坏。希望本文能够帮助大家更好地应对电脑系统问题,保持良好的使用体验。
