一步步学习使用DM分区工具的教程(轻松掌握DM分区工具的使用技巧)
207
2024 / 12 / 15
在计算机操作系统中,磁盘分区是一个非常重要的步骤,它可以将硬盘划分为不同的逻辑部分,以便更好地管理和存储数据。而gdisk分区工具则是一款强大而灵活的工具,可以帮助我们进行磁盘分区操作。本文将详细介绍如何使用gdisk分区工具进行磁盘分区。
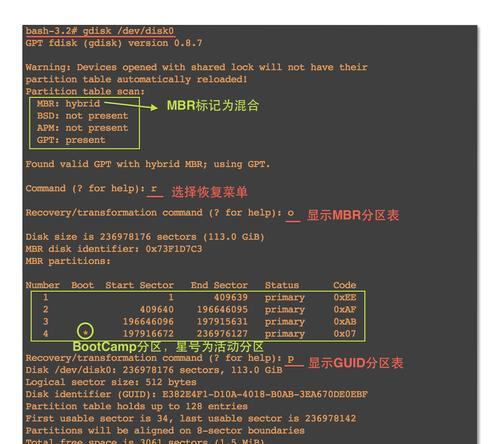
一:下载并安装gdisk分区工具
1我们需要从官方网站下载gdisk分区工具的安装包。打开浏览器,输入关键字“gdisk官方网站”,进入官方网站后,在下载页面找到合适的版本并点击下载。下载完成后,双击安装包,按照提示完成安装过程。
二:了解gdisk分区工具的基本概念
2在使用gdisk分区工具之前,我们需要了解一些基本概念。gdisk采用GPT(GUIDPartitionTable)作为磁盘分区表格式,与传统的MBR(MasterBootRecord)格式不同。GPT格式具有更好的兼容性和扩展性,能够支持更大的磁盘容量和更多的分区。同时,gdisk工具还支持对MBR格式的磁盘进行分区操作。
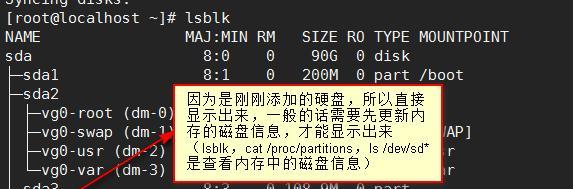
三:启动gdisk分区工具
3安装完成后,在开始菜单或桌面上找到gdisk分区工具的图标,双击打开。在打开的窗口中,我们可以看到一个命令行界面,这是gdisk的主界面。
四:选择要分区的磁盘
4在gdisk的主界面中,我们可以使用“disk”命令来选择要分区的磁盘。输入“disk”命令后,gdisk将列出所有可用的磁盘供我们选择。使用数字键选择要分区的磁盘,并按下回车键确认选择。
五:查看磁盘信息
5在选择了要分区的磁盘后,我们可以使用“p”命令来查看该磁盘的详细信息。输入“p”命令后,gdisk将显示磁盘的分区表和分区信息,包括分区号、起始扇区、大小等。通过查看这些信息,我们可以了解当前磁盘的分区情况。
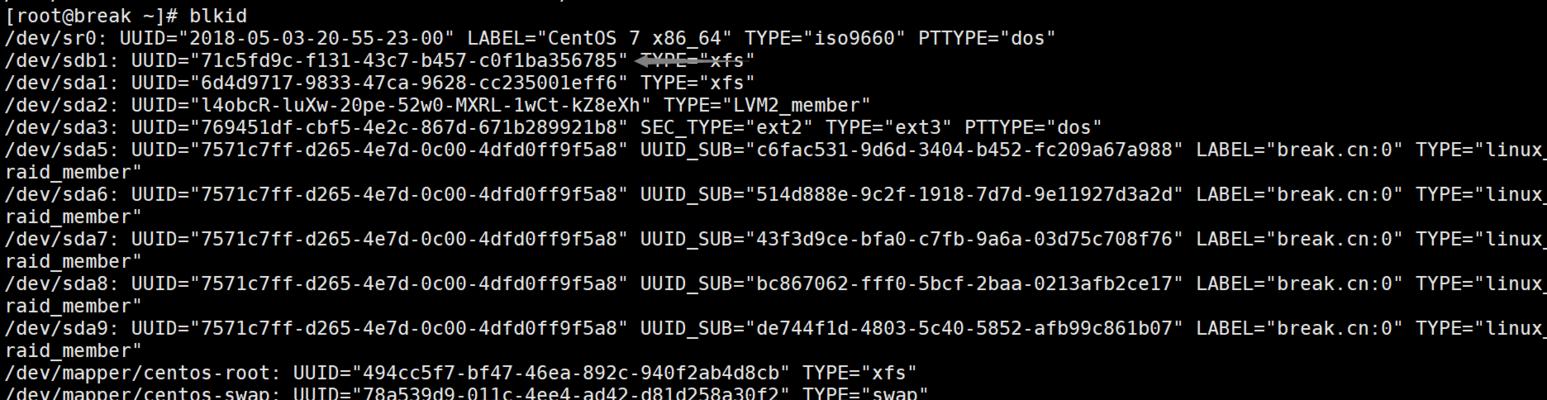
六:创建新分区
6如果要在选择的磁盘上创建新的分区,可以使用“n”命令。输入“n”命令后,gdisk将提示我们输入分区号、起始扇区和大小等参数。根据需要,输入相应的数值,并按下回车键确认。这样就成功创建了一个新的分区。
七:编辑分区属性
7创建分区后,我们可以使用“c”命令来编辑分区的属性。输入“c”命令后,gdisk将提示我们选择要编辑的分区。根据提示,选择要编辑的分区,并按下回车键确认。接下来,gdisk将列出可供修改的属性,如分区名称、类型等。根据需要,修改相应的属性,并按下回车键确认。
八:删除分区
8如果要删除某个分区,可以使用“d”命令。输入“d”命令后,gdisk将提示我们选择要删除的分区。根据提示,选择要删除的分区,并按下回车键确认。这样就成功删除了选定的分区。
九:保存并退出gdisk
9在所有操作完成后,我们可以使用“w”命令来保存并退出gdisk工具。输入“w”命令后,gdisk将提示我们确认是否保存修改。根据提示,输入“Y”并按下回车键确认。gdisk将保存修改并退出。
十:重新启动计算机
10完成分区操作后,我们需要重新启动计算机,以使分区的更改生效。在重新启动过程中,操作系统将读取新的分区表,并将其应用于磁盘。
十一:验证分区是否成功
11重新启动计算机后,我们可以使用系统自带的磁盘管理工具来验证分区是否成功。打开磁盘管理工具,查看磁盘的分区情况。如果看到我们刚刚创建的分区,则说明分区操作成功。
十二:注意事项及常见问题解答
12在使用gdisk分区工具时,我们需要注意以下几点:确认操作的磁盘是否正确,以免误操作导致数据丢失。对于不熟悉gdisk的用户,建议先在虚拟机等测试环境中进行实验。此外,如果遇到问题,可以参考gdisk官方文档或在相关社区寻求帮助。
十三:使用gdisk分区工具的优势和适用场景
13相比其他分区工具,gdisk具有一些优势,如支持GPT格式、灵活的分区操作等。适用场景包括但不限于:创建新的分区、调整分区大小、编辑分区属性等。
十四:gdisk分区工具的其他功能和扩展
14除了基本的磁盘分区操作外,gdisk还提供了其他一些功能和扩展,如修复损坏的分区表、备份和恢复分区表等。这些功能可以帮助我们更好地管理和维护磁盘。
十五:
15通过本文的介绍,我们了解了gdisk分区工具的基本用法,包括安装、启动、选择磁盘、创建分区、编辑属性、删除分区等操作。希望本文能够帮助读者顺利进行磁盘分区,并在实际应用中发挥作用。如果对gdisk有更深入的需求,建议参考官方文档或进一步学习相关知识。
