通过PE工具轻松学习系统教程(用PE工具解锁系统教程,轻松学习系统技能)
155
2025 / 06 / 28
在日常生活和工作中,我们经常会遇到需要处理PDF文件的情况。而有时候,我们可能会发现在PDF文件中存在一些多余的空白页面,这不仅占用了存储空间,还影响了我们对文件的浏览和使用。如何快速有效地删除这些空白页面呢?本文将介绍一种简单而有效的方法,通过使用PDF工具来实现删除空白页面的操作。

打开PDF文件
双击打开你要处理的PDF文件,确保你已经安装了一款可靠的PDF阅读器或编辑器软件。
选择删除工具
在打开的PDF文件中,找到工具栏或菜单栏中的“删除”选项,并点击打开该功能。
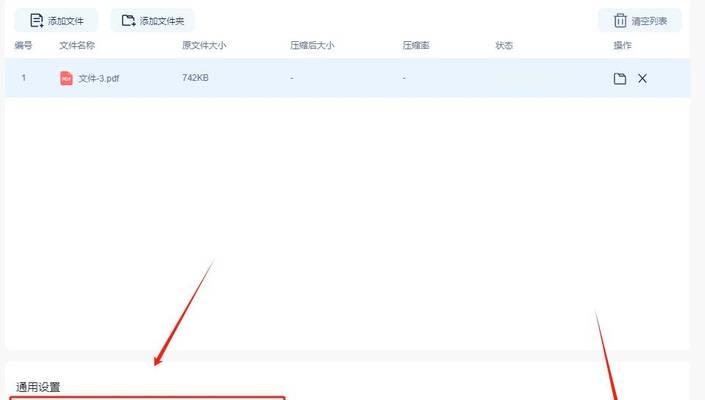
定位空白页面
通过滚动鼠标滚轮或使用滑块,在页面中定位到你希望删除的空白页面。
选择删除范围
点击并拖动鼠标,选择空白页面的范围。你可以按住Shift键进行多选。
执行删除操作
在选择完空白页面后,点击“删除”按钮或右键菜单中的“删除”选项,执行删除操作。
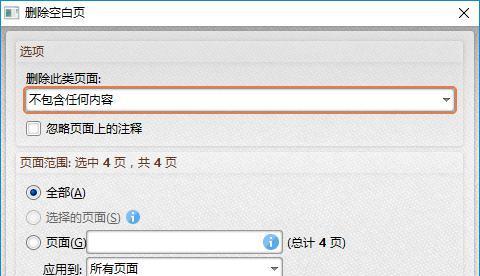
确认删除
系统将会提示你确认删除操作,点击“确认”或“是”继续删除。
保存修改
完成删除操作后,记得点击保存按钮,将修改后的PDF文件保存到指定位置。
批量删除空白页面
如果你的PDF文件中存在多个空白页面,你可以重复以上步骤,逐个删除这些页面。
自动删除空白页面
有些PDF编辑器软件还提供了自动删除空白页面的功能,你可以尝试使用该功能来一次性删除所有空白页面。
注意事项
在删除空白页面之前,建议先备份原始PDF文件,以防意外情况发生。
选择合适的PDF工具
市面上有许多PDF工具可供选择,你可以根据自己的需求和使用习惯选择一款适合自己的PDF编辑器。
其他PDF编辑功能
除了删除空白页面,PDF编辑器还可以进行其他操作,例如合并PDF文件、添加水印等。你可以深入了解并充分利用这些功能。
遇到问题寻求帮助
如果你在使用PDF工具删除空白页面的过程中遇到问题,可以参考软件的帮助文档或在相关社区中寻求帮助。
使用PDF工具的好处
通过使用PDF工具来删除空白页面,不仅可以提高工作效率,还能有效节省存储空间,方便文件的传输和分享。
通过以上简单的步骤,我们可以轻松快捷地删除PDF文件中的空白页面,提高了PDF文件的可用性和可读性。希望本文介绍的方法能够帮助到你,使你在日常使用中更加得心应手。如果你还有其他关于PDF编辑的问题,不妨多尝试并探索各种功能,发现更多PDF处理的便捷之处。
