使用diskpart创建分区的完整教程(快速学会使用diskpart工具来创建和管理硬盘分区)
在计算机硬盘上创建分区是管理磁盘空间和存储数据的基本操作。diskpart是Windows系统中一个强大的命令行实用程序,可以用于创建、删除、格式化和管理硬盘分区。本文将详细介绍如何使用diskpart创建分区,并提供一份包含15个的教程,帮助读者快速掌握这一技能。
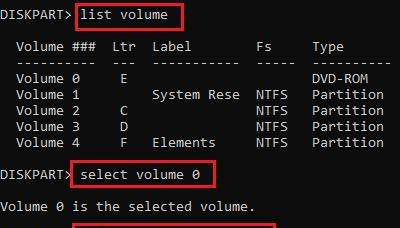
什么是diskpart工具?
diskpart是Windows系统内置的命令行工具,它提供了访问磁盘分区和卷的功能。通过diskpart,用户可以执行各种磁盘操作,包括创建、删除、调整大小和格式化分区,以及设置磁盘属性等。使用diskpart可以更好地管理硬盘空间。
打开和进入diskpart工具
要打开diskpart工具,首先需要以管理员身份运行命令提示符。在命令提示符窗口中输入"diskpart"命令,并按下回车键即可进入diskpart环境。
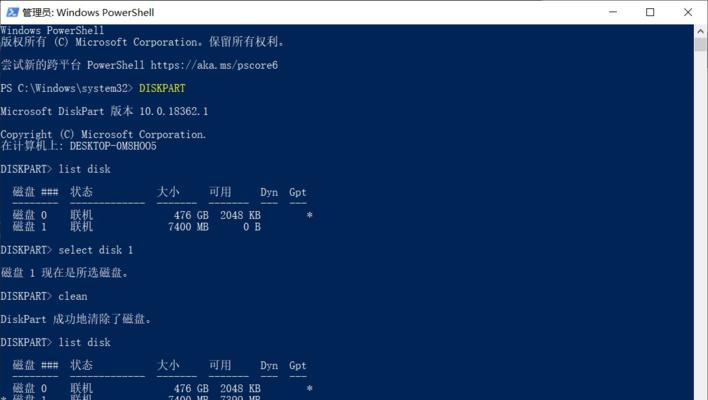
列出可用的磁盘和分区
使用"listdisk"命令可以列出当前计算机上的所有磁盘。使用"listpartition"命令可以列出选定磁盘上的所有分区。
选择要进行操作的磁盘
通过"selectdisk
创建新的分区
使用"createpartitionprimary"命令可以创建一个新的主分区。也可以使用其他参数和选项来创建不同类型的分区,如逻辑分区或扩展分区。
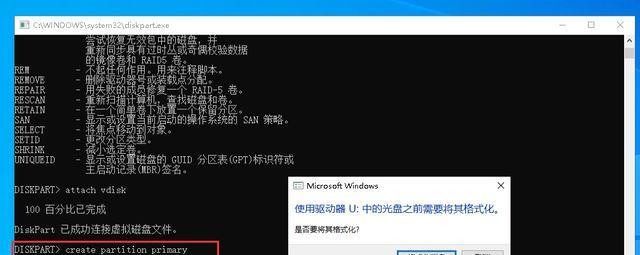
设置分区大小
使用"size=
格式化分区
使用"formatfs=
给分区分配驱动器号
使用"assignletter=
设定活动分区
使用"active"命令可以将分区设置为活动分区,该分区将用于引导操作系统。注意,一个硬盘只能有一个活动分区。
删除分区
使用"deletepartition"命令可以删除选定的分区。在执行删除操作前,请确保已备份了分区中的重要数据,因为删除操作将无法恢复。
调整分区大小
使用"extendsize=
合并分区
使用"extend"命令可以将相邻的未分配空间合并到选定的分区中,从而扩展该分区的大小。
转换分区类型
使用"convertgpt"命令可以将选定的磁盘从MBR(主引导记录)分区类型转换为GPT(GUID分区表)分区类型。
清除磁盘数据
使用"clean"命令可以清除选定磁盘上的所有数据,包括分区、卷和文件系统。在执行清除操作前,请确保已备份了磁盘中的所有重要数据。
退出diskpart工具
使用"exit"命令可以退出diskpart工具,并返回到命令提示符环境。
使用diskpart工具可以方便地创建、删除、格式化和管理硬盘分区。通过本教程,读者可以快速学会使用diskpart来进行各种分区操作,提高磁盘空间的有效管理和数据存储的效率。无论是初学者还是有经验的用户,都能从本教程中获得有关diskpart分区操作的全面指导。


