解决电脑开机显示键盘类型错误的方法(遇到键盘类型错误如何解决?)
153
2025 / 09 / 02
在一些特殊情况下,我们可能需要在Mac电脑上运行Windows系统。虽然Mac电脑默认是使用macOS操作系统,但是通过使用U盘,我们可以在Mac电脑上启动运行Windows7系统。本文将详细介绍如何通过U盘来实现在Mac电脑上启动Win7系统的步骤。
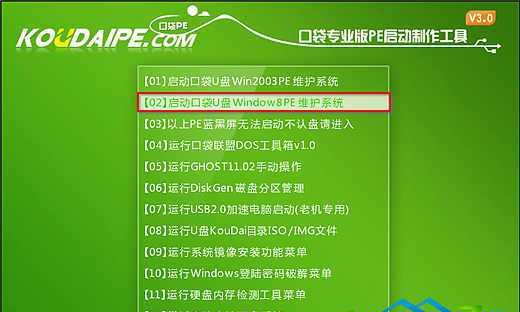
准备工作
在开始之前,我们需要准备一台Mac电脑、一根U盘(至少16GB容量)、一个Windows7安装镜像文件(ISO格式)。
下载并安装BootCamp
我们需要下载并安装BootCamp助理程序,这是苹果官方提供的一款允许用户在Mac电脑上安装并使用Windows系统的工具。
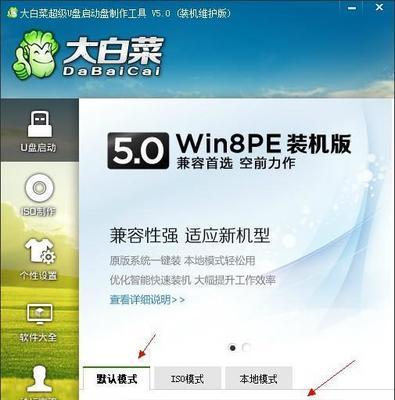
创建分区
打开BootCamp助理程序后,我们需要创建一个用于安装Windows系统的分区。根据自己的需求,可以选择将分区大小调整为适合自己的大小。
格式化U盘
接下来,我们需要将U盘格式化为FAT32格式,这是Windows系统所需的格式。在磁盘工具中选择U盘,点击“抹掉”按钮,并选择FAT32作为文件系统格式。
利用BootCamp创建Windows7安装盘
在BootCamp助理程序中,选择“创建Windows7安装盘”的选项,并选择刚才格式化过的U盘作为安装盘。
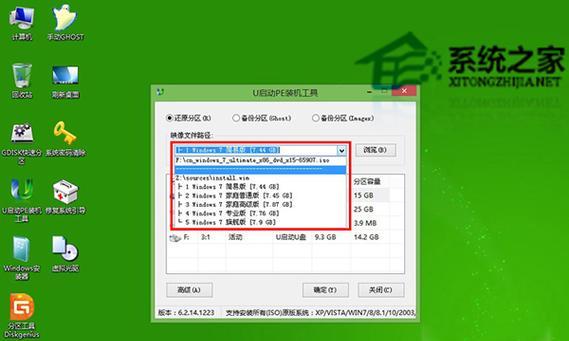
重启电脑
完成安装盘的创建后,我们需要重启电脑,并按住“Option”键不放,进入启动选项界面。
选择U盘启动
在启动选项界面中,我们可以看到U盘的图标,选择该图标并点击Enter键,即可从U盘启动。
开始Windows7安装
在进入Windows7安装界面后,按照提示进行安装即可。
选择安装位置
在安装过程中,系统会要求选择安装位置。这时,我们需要选择之前创建的分区作为Windows系统的安装位置。
等待安装完成
接下来,系统会开始进行安装。根据电脑性能和U盘传输速度,安装时间可能会有所不同,请耐心等待。
设置Windows7系统
在安装完成后,系统会要求进行一些基本设置,如语言、地区、用户名等。按照提示进行设置即可。
安装BootCamp驱动程序
安装完Windows7系统后,我们还需要安装BootCamp助理程序中的驱动程序,以确保硬件设备正常运行。
重新启动电脑
完成驱动程序的安装后,重新启动电脑。这时,你可以看到Windows7系统已经成功地运行在Mac电脑上了。
使用注意事项
在使用过程中,我们需要注意一些问题,如不要随意删除分区、定期备份重要数据等。
通过以上步骤,我们可以轻松地使用U盘在Mac电脑上启动并运行Windows7系统。希望本文对你有所帮助!
