使用PE启动盘安装ISO系统的详细教程(一步一步教你如何利用PE启动盘安装ISO系统)
169
2025 / 06 / 01
在使用电脑时,我们有时会遇到无法开机的情况,这可能是由于系统故障或硬件问题所致。为了解决这一问题,我们可以使用启动U盘来重新安装操作系统。本文将为您详细介绍如何使用启动U盘安装系统的步骤和注意事项。
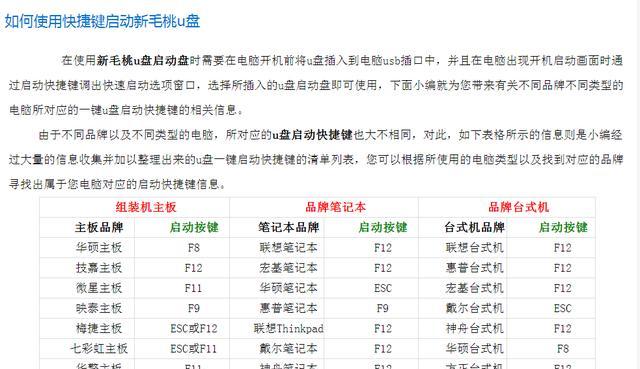
一、准备一个可启动U盘
为了使用启动U盘安装系统,首先我们需要准备一个可启动U盘。您可以通过下载安装制作工具和操作系统镜像文件,然后按照指引制作一个可启动U盘。
二、修改电脑启动顺序
在使用启动U盘之前,我们需要修改电脑的启动顺序,使其首先从U盘启动。这可以通过进入BIOS设置来实现,在BIOS设置界面中找到启动选项,将U盘设置为第一启动设备。
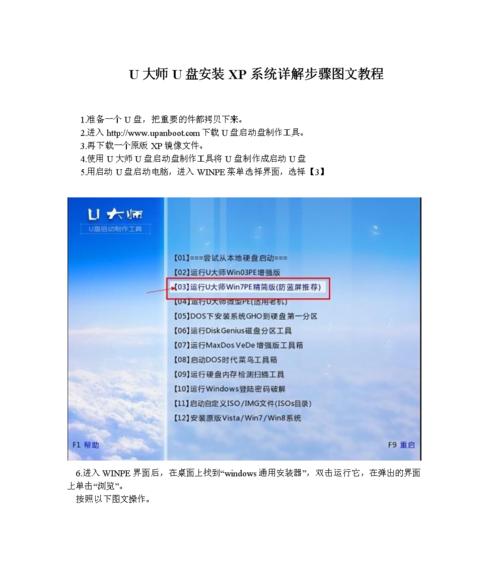
三、插入启动U盘并重启电脑
当我们完成了U盘的制作和启动顺序的修改后,插入启动U盘并重启电脑。电脑将自动从U盘中启动,并进入系统安装界面。
四、选择安装语言和时区
在进入系统安装界面后,我们需要选择适合自己的安装语言和时区,这样可以确保系统安装后显示的语言和时区与我们的使用习惯一致。
五、点击“安装”按钮开始安装系统
在完成语言和时区的选择后,我们需要点击“安装”按钮开始安装系统。系统将自动进行相关的文件复制和设置操作,这个过程可能需要一些时间,请耐心等待。
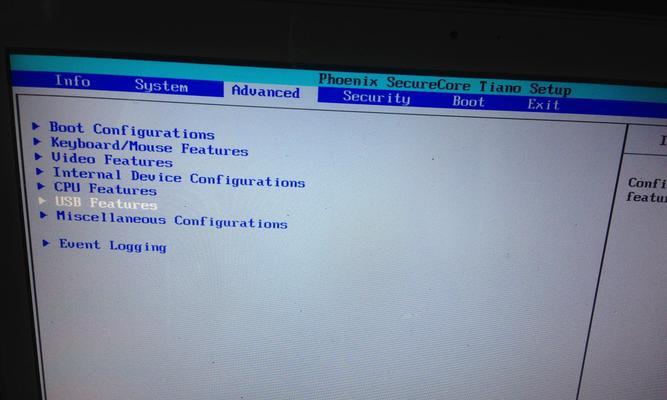
六、选择安装类型和分区
在开始安装系统之前,我们需要选择适合自己的安装类型和分区方式。根据个人需求,可以选择完全清空硬盘并重新分区,或者在原有系统的基础上进行升级或修复安装。
七、等待系统安装完成
在选择安装类型和分区方式后,我们只需等待系统自动完成安装过程。这个过程可能会比较耗时,所以请确保电脑有足够的电量并保持连接电源。
八、设置用户名和密码
当系统安装完成后,我们需要设置用户名和密码来保护我们的个人信息和系统安全。请确保设置的密码足够强壮,并牢记自己的账户信息。
九、完成系统初始化设置
在设置用户名和密码后,系统将开始进行初始化设置。我们可以根据自己的需求来选择安装必要的驱动程序和软件,以及进行系统设置和个性化配置。
十、重启电脑并进入新系统
在完成系统初始化设置后,我们需要重启电脑。此时,系统将进入全新安装的操作系统界面,我们可以开始使用新系统,并进行进一步的个性化设置。
十一、常见问题及解决方法
在使用启动U盘安装系统的过程中,有时会遇到一些问题,比如安装失败、驱动缺失等。在这种情况下,我们可以通过参考相关的问题解决方法来解决这些困扰我们的问题。
十二、注意事项和小贴士
在使用启动U盘安装系统之前,我们需要了解一些注意事项和小贴士,以确保安装过程顺利进行。比如备份重要数据、保持电脑稳定等。
十三、灵活运用启动U盘的其他功能
除了安装系统,启动U盘还具有其他功能,比如病毒查杀、系统修复等。我们可以根据需要来灵活运用启动U盘的这些功能。
十四、定期更新系统和驱动程序
在安装完成系统后,我们需要定期更新系统和驱动程序,以保证系统的安全性和稳定性。请确保定期检查并下载最新的系统补丁和驱动程序。
十五、
使用启动U盘安装系统是解决无法开机问题的有效方法。通过制作一个可启动U盘、修改启动顺序、选择安装类型和分区方式等步骤,我们可以轻松安装全新的操作系统。同时,在使用启动U盘安装系统时,需要注意一些事项和小贴士,以确保安装过程的顺利进行。不要忘记定期更新系统和驱动程序,以保证系统的安全性和稳定性。
