探讨惠普电脑系统命名错误的影响与应对方法(了解命名错误对惠普电脑品牌的影响,寻找解决方案)
122
2025 / 09 / 05
在现代计算机中,UEFI(统一的可扩展固件接口)已经取代了传统的BIOS作为计算机引导的标准。本教程将详细介绍如何使用UEFI引导方式来安装Windows10操作系统,帮助读者顺利完成系统安装并避免常见的问题。
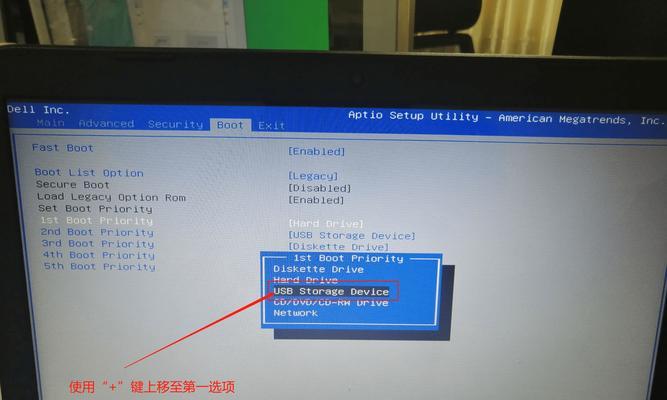
要求:
1.准备启动U盘
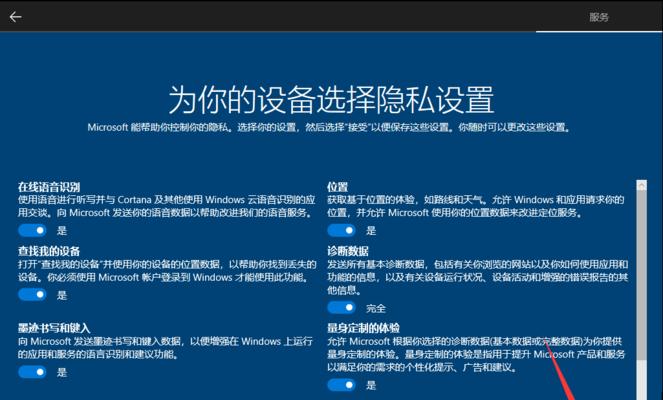
2.确认计算机支持UEFI
3.关闭SecureBoot
4.创建UEFI启动磁盘
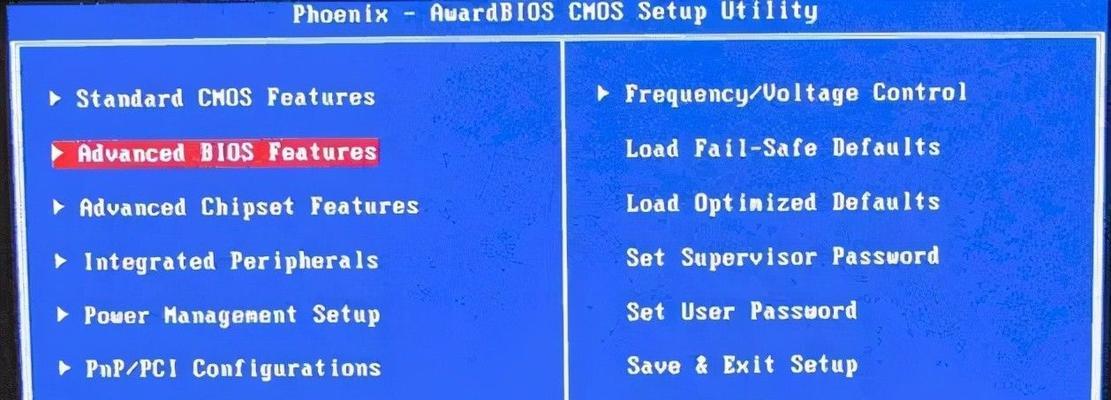
5.进入BIOS设置界面
6.调整启动顺序
7.进行系统安装
8.设置分区和格式化磁盘
9.完成系统安装
10.安装硬件驱动程序
11.更新系统补丁
12.安装常用软件
13.配置系统设置
14.备份系统镜像
15.常见问题解决
1.准备启动U盘
在开始安装Windows10之前,我们需要准备一个能够引导计算机的U盘。这个U盘可以是空的,也可以是已经包含了Windows10安装文件的。
2.确认计算机支持UEFI
在进行UEFI引导方式安装之前,我们需要确认计算机的硬件和固件都支持UEFI。这可以通过进入计算机的BIOS设置来查看。
3.关闭SecureBoot
SecureBoot是一种安全机制,用于保护计算机免受恶意软件的攻击。但在进行UEFI安装时,我们需要先关闭SecureBoot,以确保能够正常引导U盘中的安装程序。
4.创建UEFI启动磁盘
在准备好U盘之后,我们需要使用一个专门的工具来将U盘格式化并创建一个UEFI启动磁盘。这个工具可以是Rufus、WinToUSB等。
5.进入BIOS设置界面
在准备好启动磁盘之后,我们需要重启计算机并进入BIOS设置界面。通常情况下,可以通过按下某个特定的按键(如F2、Del等)来进入BIOS设置。
6.调整启动顺序
进入BIOS设置界面后,我们需要找到启动选项,并将UEFI启动磁盘排在其他选项之前。这样在计算机启动时,就会优先引导UEFI启动磁盘。
7.进行系统安装
确定启动顺序正确后,我们可以保存设置并退出BIOS设置界面。计算机会自动重启并从UEFI启动磁盘引导。按照安装程序的指引进行系统安装。
8.设置分区和格式化磁盘
在开始系统安装之前,我们需要对硬盘进行分区和格式化操作。这样可以为系统安装提供一个干净的硬盘空间。
9.完成系统安装
在进行分区和格式化操作后,我们可以继续按照安装程序的指引完成系统的安装。这个过程可能需要一些时间,请耐心等待。
10.安装硬件驱动程序
在完成系统安装后,我们需要安装相应的硬件驱动程序。这些驱动程序可以从计算机的制造商网站或WindowsUpdate中获取。
11.更新系统补丁
安装硬件驱动程序后,我们需要及时更新系统补丁以确保系统的安全性和稳定性。这可以通过WindowsUpdate来完成。
12.安装常用软件
完成系统更新后,我们可以开始安装一些常用的软件,如浏览器、办公软件、杀毒软件等。这些软件可以提高我们使用计算机的效率和安全性。
13.配置系统设置
在安装完软件后,我们可以根据个人喜好来配置系统设置,如壁纸、桌面布局、系统主题等。这些设置可以让我们的计算机更加个性化。
14.备份系统镜像
在完成系统配置后,我们强烈建议备份系统镜像。这样在日后遇到系统故障或需要重新安装系统时,可以快速恢复到初始状态。
15.常见问题解决
在安装和使用过程中,可能会遇到一些问题,如安装失败、蓝屏、驱动不兼容等。我们提供了一些常见问题的解决方法,以帮助读者顺利完成安装和使用。
结尾
通过本文的教程,我们详细介绍了使用UEFI引导方式安装Windows10系统的步骤及注意事项。希望读者能够按照教程顺利完成系统安装,并且能够在使用过程中避免常见的问题。如果在安装过程中遇到任何困难,可以参考常见问题解决部分或寻求专业人士的帮助。祝您使用愉快!
