使用Word插入脚注的方法(简单又有效的脚注功能,让你的文章更完整)
脚注是一种常用的文献引用方式,通过将注释或参考资料放置在页面底部,可以为文章提供更多的详细信息。Word作为一款常用的文字处理软件,提供了方便快捷的插入脚注功能,本文将详细介绍如何在Word中插入脚注。
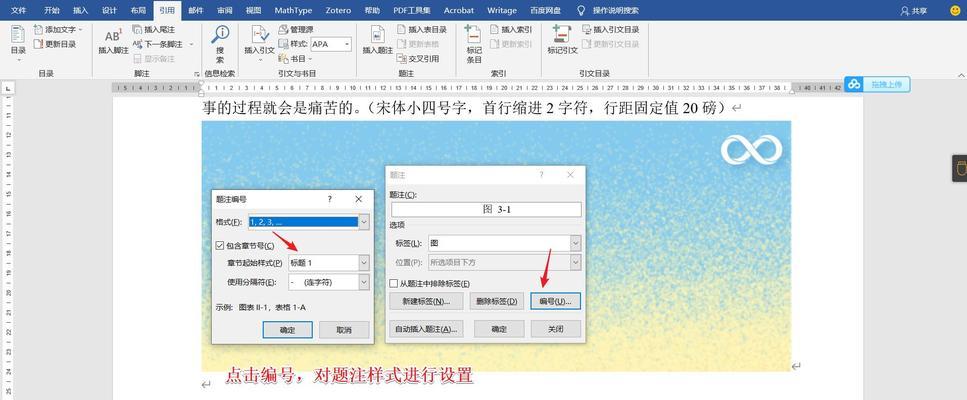
1.打开Word文档并选择插入位置
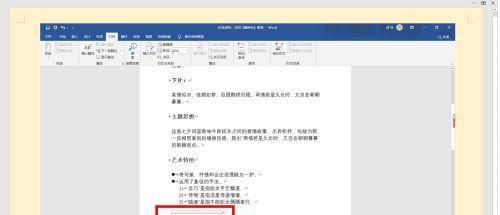
在需要插入脚注的位置点击光标,或者选择需要插入脚注的文字。
2.打开脚注功能区
在Word菜单栏中选择“引用”,在“脚注”组中点击“插入脚注”按钮。
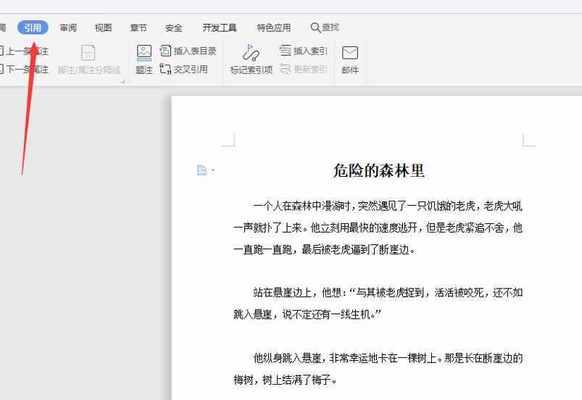
3.选择脚注样式
弹出的对话框中可以选择要使用的脚注样式,通常有数字编号和字符编号两种选项。
4.输入脚注内容
在脚注输入框中输入要添加的脚注内容,可以是文献引用、解释说明等。
5.调整脚注样式
可以通过点击“样式”按钮来调整脚注文本的格式,例如字体、字号、行距等。
6.编辑脚注文本
点击脚注文本后面的小符号,即可进入编辑状态,对脚注内容进行修改和调整。
7.删除脚注
在需要删除的脚注位置点击光标,然后选择“引用”-“脚注”-“删除脚注”,即可删除相应的脚注。
8.调整脚注位置
通过选择“引用”-“脚注”-“参考位置”可以调整脚注的位置,常用的有底端对齐和页底对齐两种方式。
9.设置脚注起始编号
可以在“插入脚注”对话框中设置脚注的起始编号,方便对多篇文章或章节进行统一编号。
10.使用交叉引用
在文档中需要引用某个特定脚注时,可以使用交叉引用功能,避免重复输入相同的内容。
11.插入尾注
与脚注类似的还有尾注功能,尾注是将注释或参考资料放置在文章的末尾而不是页面底部。
12.对比使用脚注和尾注
脚注和尾注各有优缺点,可以根据具体需求来选择使用哪种方式来提供补充信息。
13.脚注的导出和导入
在Word中,可以将带有脚注的文档导出为其他格式,也可以将其他格式的文档导入到Word中,并保留脚注。
14.脚注的打印设置
在打印选项中,可以选择是否打印脚注,以及脚注的位置和格式。
15.小结
通过本文的介绍,你已经了解了如何在Word中插入脚注,以及相关的设置和使用技巧。使用脚注功能可以使你的文章更加完整和专业,同时也提供了更多的参考和补充信息,帮助读者更好地理解和阅读你的文章。


