苹果二代蓝牙耳机连接指南(简易步骤教你如何连接苹果二代蓝牙耳机)
177
2025 / 08 / 31
随着无线耳机的普及,AirPods作为苹果旗下的明星产品,备受用户喜爱。虽然它们主要设计用于与iPhone和其他苹果设备配对使用,但事实上,你也可以将AirPods与电脑连接,以便在工作或娱乐时享受高质量的音频体验。本文将详细介绍如何通过蓝牙技术将AirPods耳机连接到电脑,并提供了一些常见问题的解决方法。
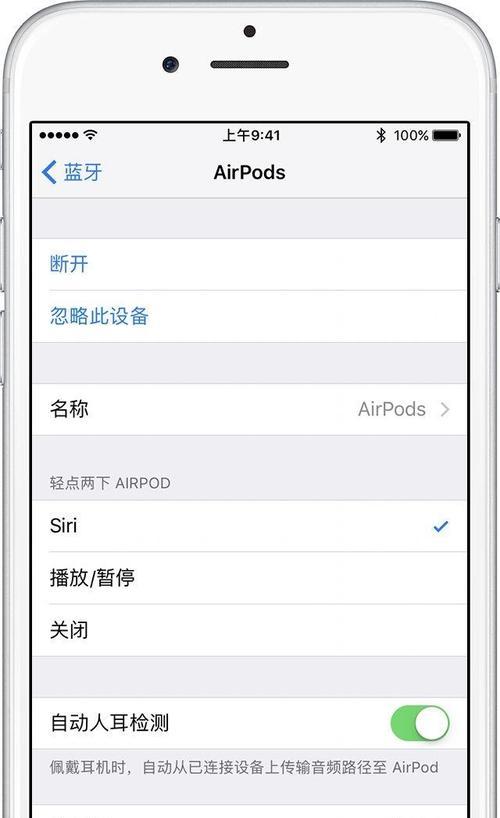
准备工作:确保你的电脑和AirPods都已打开并处于蓝牙可见状态
在开始连接之前,确保你的电脑和AirPods都已打开,并且蓝牙功能处于可见状态。你可以在电脑设置中的蓝牙选项中确认电脑的蓝牙状态,并通过按下AirPods的充电盒上的按钮来激活AirPods的蓝牙。
打开电脑设置中的蓝牙选项
在电脑上,点击任务栏右下角的通知中心图标,找到并点击蓝牙图标。这将打开电脑设置中的蓝牙选项。

搜索附近的蓝牙设备
在蓝牙设置中,点击“添加蓝牙设备”或“搜索设备”。你的电脑将开始搜索附近的蓝牙设备。
在AirPods中启用配对模式
按下AirPods的充电盒上的配对按钮,并等待一段时间,直到AirPods的指示灯变为白色闪烁。这表示AirPods已进入配对模式。
在电脑上找到AirPods并进行配对
在电脑上,你应该能够看到一个名为“AirPods”的设备。点击它,并选择“配对”或“连接”选项。
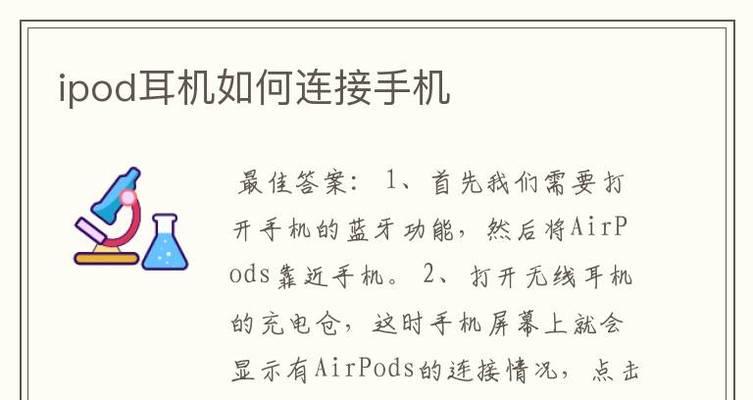
等待配对完成
等待一段时间,直到电脑和AirPods成功完成配对。这可能需要一些时间,取决于你的设备性能和连接质量。
检查音频设置
一旦完成配对,你需要确保将AirPods设置为默认音频输出设备。在电脑设置的声音选项中,找到并选择AirPods作为首选的音频输出设备。
调整音量和其他设置
现在,你可以通过电脑或AirPods上的音量控制来调整音量。此外,你还可以在电脑设置中进行其他设置,例如声音均衡和音效增强。
AirPods断开连接的问题
如果在使用过程中AirPods突然断开连接,你可以尝试以下解决方法:1.将AirPods重新放入充电盒中,并重新启用配对模式;2.在电脑上断开与AirPods的连接,并重新进行配对;3.检查电脑和AirPods的电池电量,并确保它们充足。
电脑无法找到AirPods的解决方法
如果你的电脑无法找到AirPods,请尝试以下解决方法:1.确保AirPods的蓝牙已启用且处于可见状态;2.将AirPods放入充电盒中,关闭并重新打开充电盒;3.重新启动电脑,然后再次尝试配对。
无法连接到AirPods的问题
如果你无法成功连接到AirPods,请尝试以下解决方法:1.在电脑上断开与AirPods的连接,并重新进行配对;2.确保电脑和AirPods之间的距离不超过30英尺,并消除任何可能导致干扰的物体。
如何同时连接多台电脑
虽然AirPods通常只能与一个设备配对连接,但你可以使用第三方工具或蓝牙适配器将AirPods同时连接到多台电脑。这种方法可能需要一些设置和配置,但可以实现你在不同电脑之间无缝切换AirPods的音频输出。
注意事项与常见问题解决
在使用AirPods连接电脑时,有几个注意事项和常见问题需要注意和解决。例如,确保你的电脑系统和AirPods固件已升级到最新版本,以确保最佳的兼容性和性能。
享受高品质音频体验
一旦你成功连接了AirPods耳机到电脑,你就可以开始享受高品质的音频体验了。不管是工作还是娱乐,AirPods都能提供清晰、逼真的音乐、影视和语音体验。
通过简单的步骤,你可以轻松地将AirPods耳机连接到电脑上,享受高质量的音频体验。确保按照以上步骤操作,并解决可能出现的问题,你将能够充分利用AirPods在电脑上的优势。无线耳机带来的便利和高品质音频绝对会提升你的日常使用体验。
