让你的电脑屏幕一直保持亮着(如何设置电脑屏幕不自动熄灭,解决休眠问题)
在使用电脑的过程中,我们可能会遇到电脑屏幕自动熄灭或进入休眠的情况,这给我们的工作和娱乐带来不便。本文将介绍一些简单的设置方法,让你的电脑屏幕一直保持亮着,解决休眠问题。
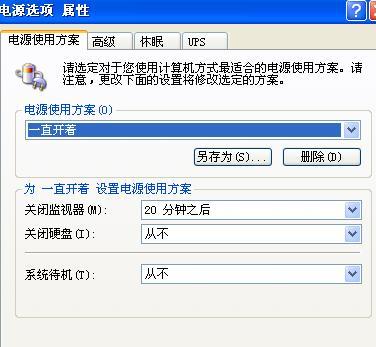
标题和
1.设置屏幕超时时间为永不:在Windows系统中,打开“控制面板”,找到“电源选项”,点击进入后,在“更改计划设置”中将屏幕超时时间设置为“永不”,这样可以确保屏幕一直保持亮着。
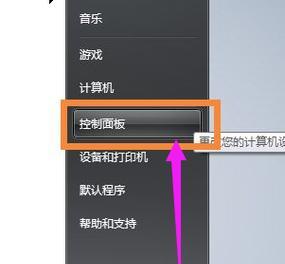
2.调整电源管理设置:在Windows系统中,点击桌面右下角的电池图标,选择“电源选项”,进入“更改计划设置”,点击“更改高级电源设置”,在弹出的对话框中找到“显示”选项,将“关闭显示器”和“进入睡眠”设置为“从不”。
3.使用外部设备防止屏幕熄灭:连接一个外部设备,如鼠标或键盘,在“控制面板”中找到“设备管理器”,点击展开“人体学输入设备”,找到鼠标和键盘的选项,右键点击进入属性设置,在“电源管理”选项中取消勾选“允许此设备唤醒计算机”。
4.使用屏幕保护程序:在Windows系统中,通过屏幕保护程序设置,可以在一段时间后自动启动屏幕保护,这样可以避免屏幕长时间亮着,却没有使用的情况,节省能源。
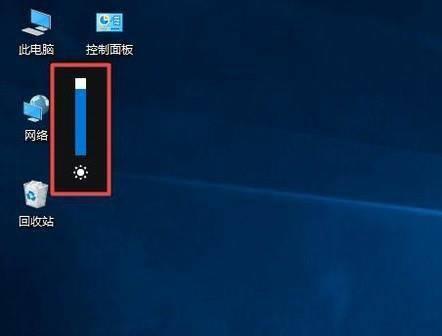
5.利用第三方软件设置:除了系统自带的设置外,还可以选择使用一些第三方软件进行设置,比如NoSleep、Caffeine等,这些软件可以防止屏幕自动熄灭或进入休眠。
6.避免过度使用亮度调节:过度使用亮度调节功能可能会导致屏幕自动熄灭或进入休眠的问题,合理使用亮度调节功能,避免频繁调整亮度。
7.检查硬件故障:如果以上方法无效,可能是由于硬件故障导致屏幕无法保持亮着,这时需要检查硬件设备是否正常工作,可以尝试更换屏幕或修复硬件故障。
8.更新驱动程序:过时的驱动程序可能会导致电脑屏幕自动熄灭或进入休眠,及时更新驱动程序可以解决这个问题,可以通过设备管理器或官方网站下载并安装最新的驱动程序。
9.检查电源选项:在一些笔记本电脑中,有一个“Fn”键组合,可以用来切换电源选项,检查是否设置为了“省电模式”或“节能模式”,切换到“高性能模式”可以解决屏幕熄灭的问题。
10.清除过多的后台进程:过多的后台进程可能会导致系统资源紧张,从而导致电脑屏幕自动熄灭或进入休眠,清除不必要的后台进程可以提升系统性能。
11.关闭屏幕保护程序:某些情况下,屏幕保护程序可能会导致屏幕一直保持亮着,关闭屏幕保护程序可以避免这个问题。
12.定期清理电脑垃圾:定期清理电脑中的垃圾文件和临时文件,可以优化系统性能,避免屏幕熄灭的问题。
13.调整电源计划:根据个人需求,调整电源计划的设置,如选择“平衡”或“高性能”模式,可以保持屏幕一直亮着。
14.使用额外的外接显示器:连接一个额外的外接显示器,可以解决电脑屏幕熄灭的问题,同时提供更大的工作空间。
15.调整屏幕亮度和休眠时间:根据个人喜好,适当调整屏幕亮度和休眠时间,既保证视觉舒适又避免屏幕长时间亮着。
通过以上方法和设置,我们可以轻松解决电脑屏幕自动熄灭或进入休眠的问题,保持屏幕一直亮着,提高工作效率和使用体验。根据个人需求和情况选择适合自己的设置方式,享受持久的亮屏时刻。


