Win7系统如何清理C盘空间?(有效清理C盘空间的方法与技巧)
246
2024 / 06 / 27
随着时间的推移,我们的电脑C盘存储空间可能会逐渐减少,尤其是对于安装了Win7系统的用户来说。为了解决C盘空间不足的问题,我们需要获取相应的权限才能进行清理操作。本文将为您提供一份详细的操作指南,教您如何通过获取权限来有效清理C盘空间。

获取管理员权限
1.如何以管理员身份登录
点击开始菜单,在“搜索程序和文件”栏中输入“cmd”并右键点击“以管理员身份运行”,输入管理员密码即可获得管理员权限。
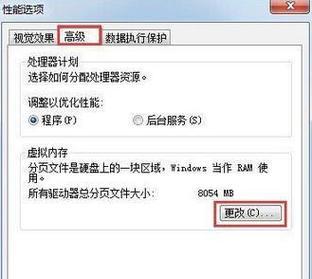
关闭系统保护
2.关闭C盘系统保护
通过控制面板进入“系统和安全”选项,点击“系统”后选择“高级系统设置”,在弹出窗口的“系统保护”标签中找到C盘并点击“配置”,选择“关闭系统保护”,然后点击“确定”按钮。
清理临时文件
3.清理Windows临时文件夹
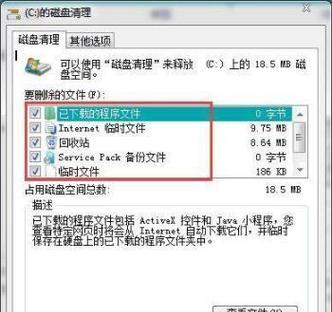
以管理员身份运行CMD命令提示符,输入命令“cleanmgr/sageset:1”并按回车键,勾选需要清理的文件类型,并点击“确定”按钮。
删除无用程序
4.卸载不常用的程序
打开控制面板,点击“程序”或“程序和功能”,在列表中找到不常用的程序,右键点击选择“卸载”或“更改/卸载”。
清理回收站
5.清空回收站
在桌面上找到“回收站”图标,右键点击并选择“空回收站”。
压缩文件夹
6.压缩C盘文件夹
右键点击C盘根目录或指定文件夹,选择“属性”并进入“常规”选项卡,在“属性”窗口中点击“高级”,勾选“压缩内容以节省磁盘空间”,点击“确定”按钮。
清理浏览器缓存
7.清理浏览器缓存
打开浏览器,点击工具栏中的“设置”或“选项”,找到“隐私与安全性”或类似选项,选择清理缓存或类似操作。
清理系统日志
8.清理系统日志文件
以管理员身份运行CMD命令提示符,输入命令“eventvwr.msc”,在事件查看器中找到“Windows日志”>“应用程序”,右键点击日志并选择“清除日志”。
清理磁盘垃圾
9.清理磁盘垃圾
以管理员身份运行CMD命令提示符,输入命令“cleanmgr”,选择要清理的磁盘,勾选需要删除的文件类型,并点击“确定”按钮。
禁用休眠功能
10.禁用休眠功能
以管理员身份运行CMD命令提示符,输入命令“powercfg-hoff”并按回车键,即可禁用休眠功能。
清理下载文件夹
11.清理下载文件夹
打开资源管理器,找到下载文件夹,右键点击并选择“打开文件所在位置”,删除不需要的文件。
清理系统更新备份
12.清理系统更新备份
以管理员身份运行CMD命令提示符,输入命令“dism/online/cleanup-image/startcomponentcleanup”并按回车键,等待清理完成。
删除临时Internet文件
13.删除临时Internet文件
打开控制面板,点击“网络和Internet”或类似选项,选择“Internet选项”,在弹出窗口的“常规”选项卡中点击“删除”,勾选需要删除的文件类型,并点击“删除”按钮。
清理C盘垃圾文件
14.清理C盘垃圾文件
以管理员身份运行CMD命令提示符,输入命令“rd/s/q%systemdrive%\temp”并按回车键,然后输入命令“del/f/s/q%systemdrive%\*.tmp”并按回车键。
通过获取管理员权限,关闭系统保护,清理临时文件,卸载无用程序,清空回收站,压缩文件夹,清理浏览器缓存,清理系统日志,清理磁盘垃圾,禁用休眠功能,清理下载文件夹,清理系统更新备份,删除临时Internet文件和清理C盘垃圾文件等操作,可以有效地清理Win7系统下的C盘空间。只需按照以上步骤进行操作,即可解决C盘空间不足的问题,让电脑运行更加顺畅。
