Win8系统安装Win7双系统教程(详细教你如何在Win8系统上安装Win7双系统)
126
2025 / 07 / 26
使用U盘启动电脑系统可以帮助我们更便捷地进行系统安装和维护。而PE(PreinstallationEnvironment)作为一种轻量级的操作系统,可以用来修复和安装电脑系统。本文将详细介绍如何使用PE安装U盘启动电脑系统的步骤和注意事项。
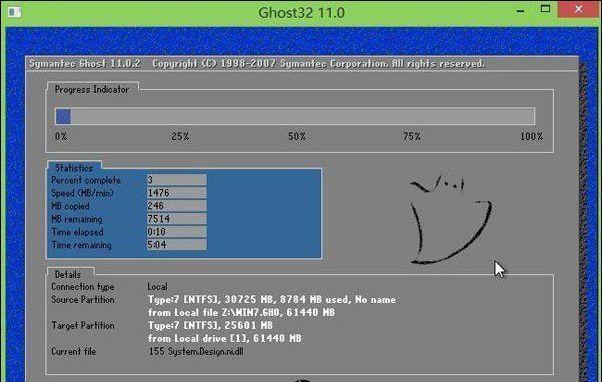
准备工作:选择合适的PE工具
在进行U盘启动电脑系统之前,首先需要选择一个合适的PE工具,例如PEBuilder、WinPE等,并下载相关的软件包。
制作PE启动盘:选择合适的U盘并格式化
将选定的U盘插入电脑,然后进行格式化操作,确保U盘为空白状态。接着,使用PE工具制作PE启动盘,并将所需的系统安装文件复制到U盘中。

设置BIOS:调整启动顺序
在U盘制作完成后,需要进入电脑的BIOS界面,将U盘设为首选启动设备。通常可以通过按下F2或Delete键来进入BIOS设置界面,找到“Boot”选项,将U盘调整到第一位。
重启电脑:启动U盘系统
保存BIOS设置后,重启电脑,并等待电脑自动从U盘启动。如果一切顺利,屏幕上将出现PE系统的启动界面。
选择安装方式:根据需求选择系统安装方式
在PE系统启动后,根据个人需求选择相应的系统安装方式,可以进行全新安装、升级安装或修复系统等操作。
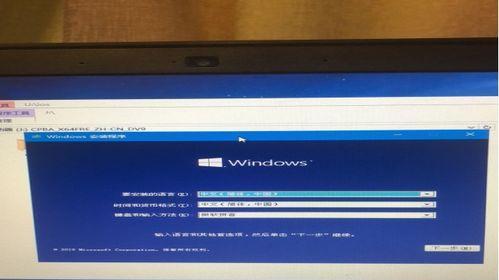
分区和格式化:为系统安装准备硬盘空间
在进行系统安装前,需要对硬盘进行分区和格式化操作。根据个人需求,可以选择MBR或GPT分区格式,并设置相应的分区大小。
安装系统:按照提示完成安装过程
根据PE界面的指引,按照提示一步步进行系统安装。选择安装路径、输入产品密钥、设置用户名和密码等。
等待安装完成:耐心等待系统安装过程
安装过程可能需要一段时间,请耐心等待。期间不要进行其他操作,以免影响安装的稳定性。
完成安装:重启电脑并进入新系统
当系统安装完成后,会有相关提示。此时,重启电脑并进入新安装的系统。可以进行进一步的个性化设置和软件安装。
系统驱动安装:根据硬件情况选择驱动
安装完系统后,需要安装相应的硬件驱动程序,以确保电脑正常工作。根据个人电脑的硬件情况选择相应的驱动进行安装。
系统优化:设置系统性能和外观
为了提高系统的性能和使用体验,可以进行一些系统优化操作,例如关闭自启动程序、调整显示效果等。
安装常用软件:选择并安装常用软件
根据个人需求,选择并安装一些常用软件,例如浏览器、办公软件、音视频播放器等。
系统备份:为新系统做好备份工作
在安装完系统并进行了一些个性化设置后,建议进行系统备份,以防万一出现问题时能够迅速恢复到刚安装好的状态。
安全防护:安装杀毒软件和防火墙
为了保护电脑免受病毒和恶意攻击的侵害,安装一个可信赖的杀毒软件和防火墙是必不可少的。
使用PE安装U盘启动电脑系统的注意事项
使用PE安装U盘启动电脑系统可以帮助我们更方便地进行系统安装和维护。在操作过程中,注意选择合适的PE工具,正确制作PE启动盘,并按照提示进行系统安装。此外,系统优化、常用软件安装和系统备份等也是非常重要的步骤。通过这些操作,我们可以轻松地安装和管理电脑系统,提高工作效率和使用体验。
