Win7电脑蓝屏问题的一键还原设置方法(解决Win7电脑蓝屏问题的简便方法)
随着使用时间的增长,Win7电脑在长时间运行后可能会出现蓝屏的问题。蓝屏不仅会导致数据丢失,还会给用户带来诸多不便。为了解决这一问题,Win7电脑提供了一键还原设置功能,可以快速恢复到稳定的系统状态。本文将详细介绍以Win7电脑蓝屏问题的一键还原设置方法。
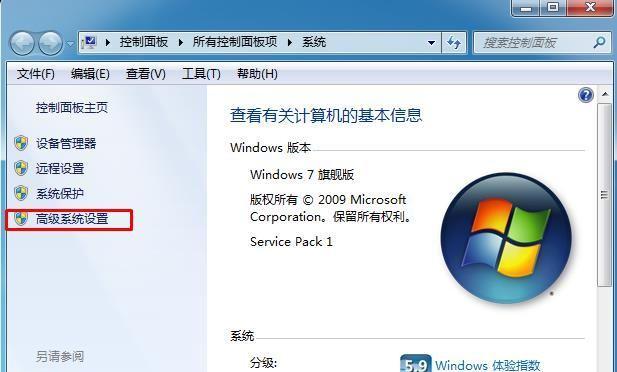
了解一键还原设置功能的作用
打开控制面板
点击系统和安全选项
选择一键还原功能
点击“创建还原点”
输入还原点描述
点击“创建”
等待还原点创建完成
选择恢复到以前状态
点击“下一步”
选择还原点
点击“下一步”
确认还原
开始还原
等待还原完成
1.了解一键还原设置功能的作用
通过简单的介绍一键还原设置功能,让读者明白其作用以及使用该功能的好处。提醒读者注意在使用一键还原设置功能前备份数据。
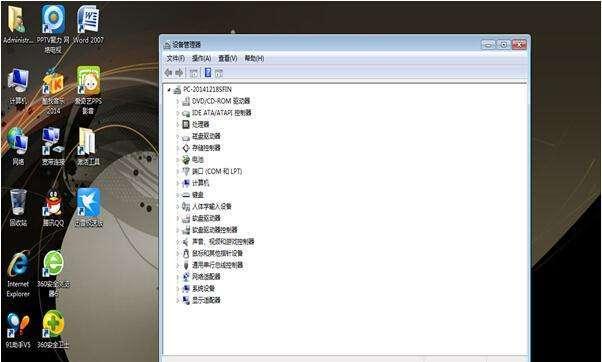
2.打开控制面板
打开Win7电脑的控制面板,该操作可以通过点击“开始菜单”然后选择“控制面板”来完成。
3.点击系统和安全选项

在控制面板中,点击“系统和安全”选项。这个选项可以帮助用户找到一键还原设置功能。
4.选择一键还原功能
在“系统和安全”界面中,找到“一键还原”功能并点击进入。
5.点击“创建还原点”
在一键还原设置界面中,点击“创建还原点”按钮。这样可以在发生蓝屏问题前创建一个系统恢复点。
6.输入还原点描述
为了方便以后找到合适的还原点,输入一个简洁明了的还原点描述。
7.点击“创建”
点击“创建”按钮,开始创建系统还原点。这个过程可能需要一定时间,请耐心等待。
8.等待还原点创建完成
根据系统的运行速度,等待一键还原设置功能创建还原点完成。期间请勿进行任何其他操作。
9.选择恢复到以前状态
在一键还原设置界面中,选择“恢复到以前状态”选项。
10.点击“下一步”
在恢复到以前状态界面中,点击“下一步”按钮。开始选择恢复点。
11.选择还原点
在恢复到以前状态界面中,根据还原点描述选择合适的还原点。
12.点击“下一步”
在选择还原点界面中,点击“下一步”按钮。进入确认还原操作。
13.确认还原
在确认还原界面中,确认所选择的还原点以及恢复操作。请确保备份重要数据后再进行还原操作。
14.开始还原
点击“开始还原”按钮,开始恢复系统到所选择的还原点。这个过程可能需要一定时间,请耐心等待。
15.等待还原完成
根据系统的运行速度,等待一键还原设置功能完成系统恢复。期间请勿进行任何其他操作。
通过使用Win7电脑的一键还原设置功能,用户可以方便地解决蓝屏问题。在本文中,我们详细介绍了一键还原设置的使用方法,包括创建还原点、选择还原点以及执行恢复操作。希望读者能通过这些步骤快速解决Win7电脑蓝屏问题,并保证数据的安全。在使用一键还原设置功能前,记得备份重要数据,以免发生意外情况。


