BIOS硬盘初始化教程(详解BIOS硬盘初始化步骤,轻松配置电脑硬盘)
在组装或升级电脑硬件时,BIOS硬盘初始化是一个重要且必要的步骤。通过正确的硬盘初始化,您可以使硬盘完全被系统识别并进行正确的配置,确保电脑正常运行。本文将详细介绍BIOS硬盘初始化的步骤和相关知识,帮助您轻松了解和操作。
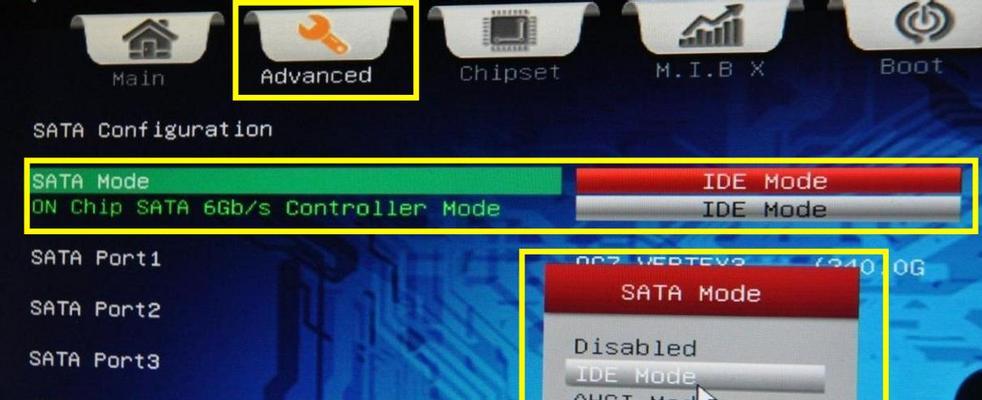
了解BIOS和硬盘初始化的基本概念
在开始具体的操作之前,我们需要先了解一些基本概念。BIOS(基本输入/输出系统)是计算机开机时自动执行的程序,它负责初始化各个硬件设备并启动操作系统。而硬盘初始化是指对硬盘进行配置和格式化的过程,以便让操作系统能够正确地读取和写入数据。
进入BIOS设置界面
1.从关机状态开始,按下电源按钮启动电脑。
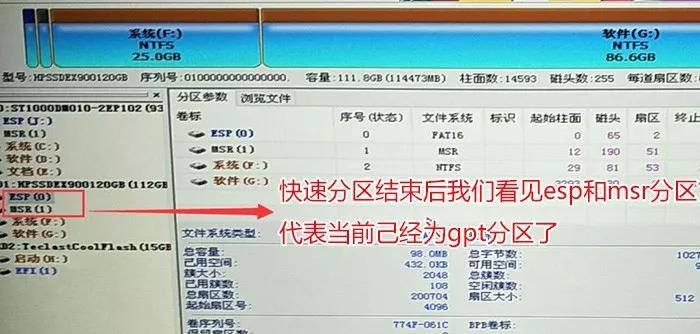
2.在开机画面显示前按下指定的键(通常是Del键或F2键)进入BIOS设置界面。
3.进入BIOS设置界面后,您将看到一些选项和菜单,接下来我们将逐步进行硬盘初始化的相关操作。
找到硬盘初始化选项
1.在BIOS设置界面中,使用键盘上下方向键导航到“Advanced”(高级)或类似的选项。
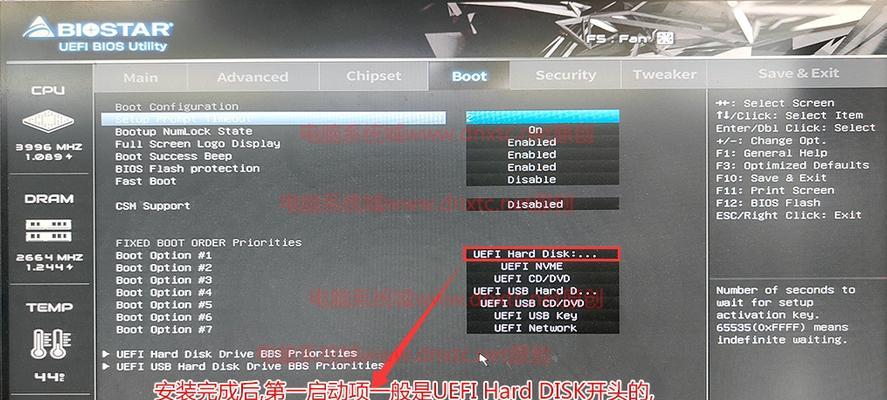
2.在“Advanced”选项下,继续导航至“StorageConfiguration”(存储配置)或类似的选项。
3.在“StorageConfiguration”选项下,您应该能够找到“HardDiskSetup”(硬盘设置)或类似的选项。
选择硬盘初始化方法
1.进入“HardDiskSetup”选项后,您会看到一个列表,显示了已连接到计算机的硬盘。
2.使用方向键选择要初始化的硬盘,并按下Enter键进入硬盘设置菜单。
3.在硬盘设置菜单中,您将看到几个选项,其中包括“Initialize”(初始化)和“Format”(格式化)。
执行硬盘初始化
1.选择“Initialize”选项,并按下Enter键确认选择。
2.在确认提示出现后,按照屏幕上的指示继续操作。
3.硬盘初始化过程可能需要一些时间,请耐心等待直至完成。
选择硬盘格式化方式
1.在硬盘设置菜单中,选择“Format”选项,并按下Enter键确认选择。
2.在确认提示出现后,按照屏幕上的指示选择适合您需求的格式化方式。
3.常见的格式化方式包括快速格式化和完全格式化,前者速度较快但可能无法完全清除数据,后者需要更长时间但能更彻底地清除数据。
保存设置并退出BIOS界面
1.在硬盘设置菜单中完成硬盘初始化和格式化后,按下Esc键返回上一级菜单。
2.在上一级菜单中选择“SaveandExit”(保存并退出)或类似选项。
3.在确认提示出现后,选择“Yes”(是)并按下Enter键,保存设置并退出BIOS界面。
重启计算机并验证硬盘初始化
1.在BIOS界面退出后,计算机将自动重启。
2.开机后,您可以进入操作系统,并打开“我的电脑”或类似的文件管理器,验证硬盘是否被正确初始化并可以正常访问。
常见问题及解决方法
1.如果在硬盘初始化过程中遇到任何问题,请检查硬件连接是否正确,并确保BIOS版本为最新。
2.如果硬盘无法被识别或初始化失败,请尝试更换数据线或重新插拔硬盘接口。
3.若以上方法仍无法解决问题,建议咨询专业人士或联系硬盘制造商的技术支持。
硬盘初始化前的注意事项
1.硬盘初始化会清除硬盘中的所有数据,请提前备份重要文件。
2.如果您是在安装全新硬盘或从头开始配置系统,可以跳过备份步骤。
结尾:
通过本文的介绍,相信您已经对BIOS硬盘初始化有了全面的了解,并能够轻松地进行操作。请记住,在进行硬盘初始化前一定要备份重要数据,并谨慎操作,以避免意外的数据丢失。如果您遇到任何问题,建议及时寻求专业人士的帮助。祝您在电脑硬件配置和维护中取得良好的效果!


