取消Win7电脑锁屏的方法及步骤(解锁Win7电脑锁屏的简单教程)
在使用Windows7操作系统的过程中,有时候我们会感到烦恼,当电脑处于一段时间不活动状态后会自动锁屏,这不仅让我们频繁输入密码解锁,也浪费了我们的时间。然而,取消Win7电脑锁屏只需简单的操作,下面将介绍如何取消Win7电脑锁屏的方法及步骤。
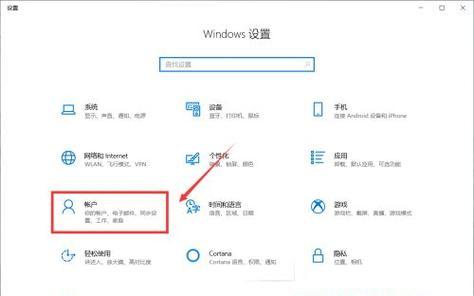
一:进入Win7电脑锁屏设置
内容1:点击电脑桌面左下角的“开始”按钮,然后在弹出的菜单中选择“控制面板”选项,接着在控制面板窗口中找到并点击“外观和个性化”选项。
二:进入屏幕保护设置
内容2:在“外观和个性化”窗口中,找到并点击“个性化”选项,然后在个性化窗口中选择左上方的“屏幕保护”选项。
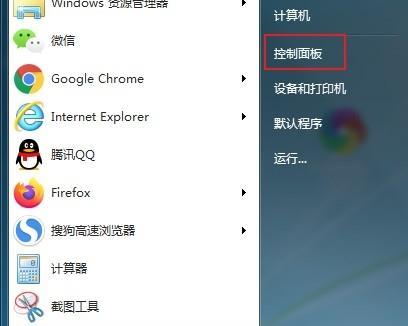
三:取消屏幕保护
内容3:在屏幕保护设置窗口中,可以看到右下方有一个“等待时间”选项,这是设置电脑多久不活动后自动锁屏的时间。将其设置为“从不”,即可取消Win7电脑的锁屏功能。
四:应用并保存设置
内容4:在取消屏幕保护的操作完成后,点击窗口右下方的“应用”按钮,然后再点击“确定”按钮,即可保存设置并关闭屏幕保护设置窗口。
五:使用组策略编辑器取消锁屏
内容5:除了通过屏幕保护设置取消Win7电脑锁屏外,还可以通过使用组策略编辑器来实现。按下Win+R键组合打开运行窗口,输入“gpedit.msc”并按下回车键,打开组策略编辑器。

六:找到屏幕保护策略
内容6:在组策略编辑器中,依次展开“用户配置”、“管理模板”、“控制面板”、“个性化”目录,然后在右侧的列表中找到“屏幕保护”策略。
七:修改屏幕保护策略
内容7:双击“屏幕保护”策略,在弹出的编辑策略窗口中选择“已禁用”选项,然后点击“确定”按钮。
八:应用并保存策略
内容8:完成屏幕保护策略的修改后,点击窗口左上方的“文件”选项,然后选择“退出”来关闭组策略编辑器,并保存修改的策略。
九:使用注册表编辑器取消锁屏
内容9:另一种取消Win7电脑锁屏的方法是通过使用注册表编辑器。首先按下Win+R键组合打开运行窗口,输入“regedit”并按下回车键,打开注册表编辑器。
十:找到屏幕保护注册项
内容10:在注册表编辑器中,依次展开“HKEY_CURRENT_USER”、“ControlPanel”、“Desktop”目录,然后在右侧的列表中找到名为“ScreenSaveActive”的注册项。
十一:修改屏幕保护注册项
内容11:双击“ScreenSaveActive”注册项,在弹出的编辑字符串窗口中将数值数据改为“0”,表示取消电脑锁屏功能。
十二:应用并保存修改
内容12:完成屏幕保护注册项的修改后,点击窗口左上方的“文件”选项,然后选择“退出”来关闭注册表编辑器,并保存修改的注册项。
十三:重启电脑使设置生效
内容13:无论是通过屏幕保护设置、组策略编辑器还是注册表编辑器取消Win7电脑锁屏,都需要重新启动电脑才能使设置生效。
十四:小结
内容14:通过本文的介绍,我们了解了如何取消Win7电脑的锁屏功能。无论是通过屏幕保护设置、组策略编辑器还是注册表编辑器,只需简单的操作就可以轻松取消Win7电脑的锁屏功能。
十五:EnjoyyourWin7电脑
内容15:现在,你可以享受使用Win7电脑而无需频繁输入密码解锁的便利了。祝你使用愉快!


