使用U极速制作启动U盘教程(轻松搞定,让你的U盘成为启动利器!)
142
2025 / 08 / 21
在电脑故障或需要进行系统维护时,往往需要使用PE(PreinstallationEnvironment)环境来修复问题。而利用U盘制作一个可启动的PE环境,能够更加方便快捷地进行系统修复和故障排除。本文将详细介绍如何使用U盘进入PE,并提供15个步骤,帮助读者轻松完成操作。
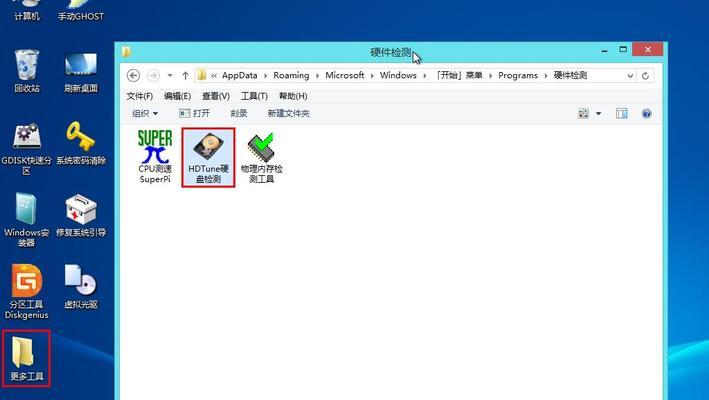
1.准备一台可用的U盘:选择一款容量适中的U盘(至少8GB),并确保其中无重要数据。准备好后,将U盘插入电脑的USB接口。
2.下载PE制作工具:打开浏览器,搜索并下载一款可用的PE制作工具,如“WinPE”或“EasyUEFI”。确保下载的软件是正版且与自己的电脑系统版本相匹配。
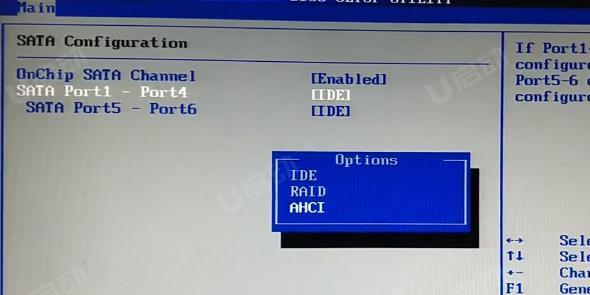
3.安装PE制作工具:双击下载的安装包,按照提示进行软件安装。安装完成后,打开制作工具。
4.选择U盘作为制作目标:在制作工具中,选择U盘作为PE制作的目标磁盘。确保选择正确的U盘,并进行下一步。
5.选择PE系统文件:从制作工具提供的选项中选择一个合适的PE系统文件,通常是最新版本的WindowsPE。点击“下一步”继续。

6.开始制作PE:在制作工具中,点击“开始制作”或类似的按钮,开始将PE系统文件写入U盘。这个过程可能需要一些时间,请耐心等待。
7.制作完成提示:当制作完成后,制作工具会显示制作完成的提示信息。此时,您的U盘已经成为一个可启动的PE盘。
8.重启电脑并进入BIOS:将电脑重新启动,并在开机画面出现时,按下相应的按键(通常是Del、F2或F12)进入BIOS设置界面。
9.设置启动顺序:在BIOS设置界面中,找到“启动顺序”或类似的选项,并将U盘设为首次启动项。保存设置并退出BIOS。
10.重启电脑:电脑会自动从U盘启动,并进入PE环境。稍等片刻,系统会加载相应的驱动和文件。
11.PE环境使用:在PE环境中,您可以进行系统修复、病毒查杀、文件恢复等操作。根据实际需求选择相应的功能。
12.操作完成后重启:完成所需操作后,关闭PE环境,重新启动电脑。确保在重启时将U盘拔出,以免再次进入PE环境。
13.恢复BIOS设置:重启后,进入BIOS界面,将启动顺序恢复为原来的设置,以确保系统能正常从硬盘启动。
14.清理U盘:如果不再需要使用PE环境,可以将U盘格式化,清除PE系统文件和其他相关文件。
15.结束语:通过制作一个可启动的PE盘,您可以在电脑故障时迅速进行系统维护和修复。记得定期更新PE系统文件,以获得更好的兼容性和功能。
通过使用U盘进入PE,您可以快速应对电脑故障和系统维护需求。只需按照本文提供的步骤进行操作,即可轻松制作一个可启动的PE盘,并在需要时使用。祝您成功修复电脑问题!
