解决电脑文件共享密码错误的方法(密码错误提示?别慌,跟着这个就对了!)
148
2025 / 09 / 05
在CAD绘图过程中,掌握好十字光标方框大小的调整技巧,可以大大提高绘图的精准度和效率。本文将介绍如何调整CAD十字光标方框大小,并给出了15个的详细步骤和说明,帮助读者更好地掌握这一技巧。
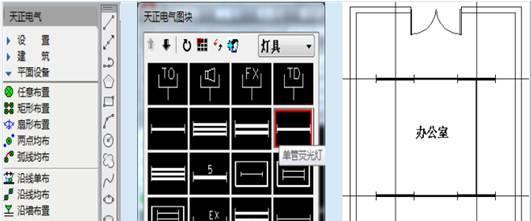
了解CAD十字光标方框的作用
CAD十字光标方框是绘图过程中的一个重要工具,它可以帮助我们准确地定位和选择绘图的对象。通过调整十字光标方框的大小,我们可以更好地适应不同绘图要求。
进入CAD软件,打开绘图界面
双击CAD软件图标,进入软件。在菜单栏中选择“文件”-“新建”来打开一个新的绘图界面。

进入“选项”界面
在绘图界面中,点击左上角的“工具”按钮,在弹出的下拉菜单中选择“选项”,进入CAD的选项界面。
打开“显示”选项卡
在CAD选项界面中,点击左侧的“显示”选项卡,这里有各种与显示相关的设置选项。
选择“十字光标”设置
在“显示”选项卡中,找到“十字光标”设置,点击它,就可以进入十字光标相关的设置界面。
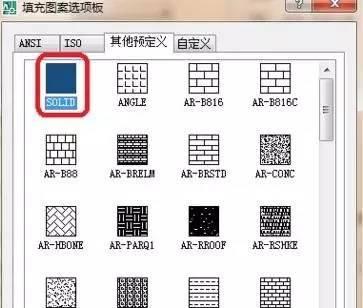
调整CAD十字光标的大小
在十字光标设置界面中,可以看到一个“大小”选项,通过拖动滑块或手动输入数值,我们可以调整十字光标方框的大小。
根据绘图需求调整大小
根据具体的绘图需求,我们可以选择合适的十字光标方框大小。如果需要绘制精细的曲线或小尺寸物体,可以选择较小的方框;如果需要绘制大尺寸物体或进行整体布局设计,可以选择较大的方框。
设置其他十字光标相关参数
除了大小,还可以在十字光标设置界面中调整其他相关参数,例如颜色、透明度等。根据个人喜好和习惯进行设置。
保存设置
在调整完毕后,点击十字光标设置界面下方的“确定”按钮,保存设置并关闭选项界面。
查看调整效果
回到绘图界面,在绘图区域中移动鼠标,可以看到调整后的十字光标方框已经生效。根据之前的设置,它会显示为所需大小的方框。
根据需要随时调整大小
在绘图过程中,如果发现当前的十字光标方框大小不适合当前的绘图需求,可以随时返回选项界面,重新调整大小。
探索其他CAD光标相关设置
除了十字光标方框大小的调整,CAD还提供了其他光标相关设置,例如光标样式、光标跟随等。读者可以进一步探索这些设置,以满足个性化的绘图需求。
熟练运用CAD十字光标方框大小调整技巧
通过不断地练习和尝试,熟练掌握CAD十字光标方框大小的调整技巧,可以帮助我们在绘图过程中更加灵活和高效地操作。
提高绘图效率与精准度
合理地调整CAD十字光标方框大小,能够提高绘图的效率和精准度。准确选择对象、定位坐标,是一个高效绘图过程的基础。
CAD十字光标方框大小调整是绘图过程中的一个重要环节,通过本文的介绍,相信读者已经掌握了这一技巧。在实际应用中,灵活运用调整十字光标方框大小的技巧,能够提高绘图效率,让绘图工作更加顺利。
