如何使用Win下U盘安装Mac系统(详细教程及注意事项)
随着Mac系统在市场上的普及,越来越多的人开始尝试将Mac系统安装在自己的电脑上。然而,由于苹果公司的限制,Mac系统只能在苹果自家的硬件设备上运行。为了克服这个问题,本文将为大家介绍如何使用Win下U盘来安装Mac系统,让非苹果设备的用户也能享受到Mac系统带来的便利与优势。
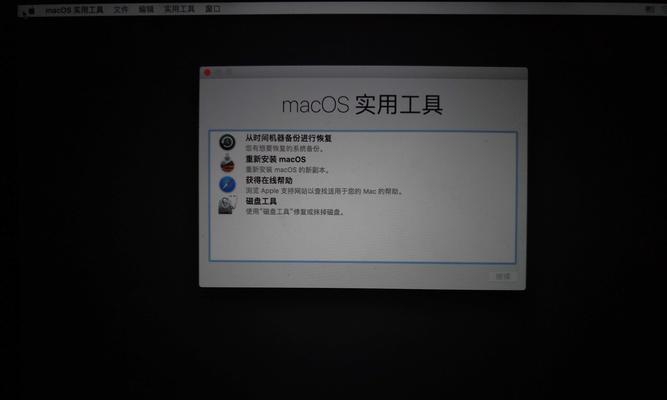
一:准备工作——获取所需工具和材料
在进行安装之前,首先需要准备好一个空白的U盘,容量至少为16GB,并确保其中没有重要数据。此外,还需要一台支持启动U盘的电脑,并下载并安装一款名为"TransMac"的软件,该软件可以在Windows下对Mac格式进行读写操作。
二:获取Mac系统安装镜像文件
在安装Mac系统之前,需要先获取到相应的安装镜像文件。用户可以通过在网上搜索下载或者直接从苹果官方渠道获得。请注意,下载到的镜像文件必须是以.dmg或者.iso结尾的文件,否则无法使用。
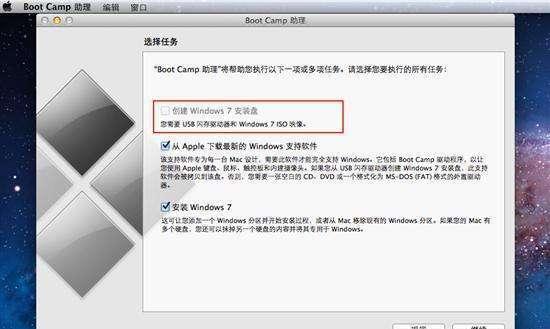
三:格式化U盘为Mac可读写格式
在进行安装之前,需要将U盘格式化为Mac系统可读写的格式。打开TransMac软件后,在左侧的设备列表中找到相应的U盘,点击右键选择"FormatDiskforMac",然后按照提示操作进行格式化。
四:使用TransMac将安装镜像写入U盘
将准备好的安装镜像文件复制到电脑上,并打开TransMac软件。在软件的左侧设备列表中找到格式化好的U盘,右键点击并选择"RestorewithDiskImage",然后选择之前复制的安装镜像文件,并按照提示进行写入。
五:设置电脑启动顺序
安装完成后,需要将电脑的启动顺序调整为从U盘启动。重启电脑,并在开机时按下对应的键进入BIOS设置界面(不同电脑品牌可能不同,一般为F2、F10、Del等键),将U盘设置为第一启动项,保存设置并重启电脑。

六:进入Mac安装界面
当电脑重新启动后,会进入到Mac系统的安装界面。在这个界面上,可以选择语言、地区以及其他系统配置选项。
七:磁盘工具的使用
在安装界面的顶部菜单栏中,选择"实用工具"并打开"磁盘工具"。在这个工具中可以对电脑硬盘进行分区、格式化以及其他操作。
八:选择安装目标磁盘
在磁盘工具中,选择需要安装Mac系统的目标磁盘,一般是电脑的硬盘。点击"抹掉"选项,对目标磁盘进行格式化和清除操作,确保安装系统前磁盘上没有重要数据。
九:开始安装Mac系统
完成格式化后,关闭磁盘工具,并回到安装界面。选择刚刚格式化的目标磁盘,点击"继续"按钮,系统将开始安装Mac系统到该磁盘上。
十:安装过程及注意事项
在系统安装过程中,可能需要一些等待时间。同时,在这个过程中,需要注意保持电脑通电和稳定网络连接,避免中断导致安装失败。
十一:完成安装
安装完成后,电脑将会自动重启,并进入全新安装好的Mac系统界面。在初次进入系统时,需要按照提示进行一些简单的设置,如设置账户、网络等。
十二:常见问题及解决方法
在安装过程中,可能会遇到一些常见问题,如安装中断、安装失败等。针对这些问题,可以搜索相关故障解决方法进行修复,或者重新进行安装操作。
十三:体验Mac系统的乐趣
完成安装后,非苹果设备的用户也能享受到Mac系统带来的流畅性、稳定性以及丰富的应用生态。可以尝试使用一些独特的功能和应用程序,体验与Windows不同的操作方式和界面风格。
十四:后续维护与更新
与Windows系统一样,Mac系统也需要定期进行维护和更新。用户可以通过系统偏好设置中的软件更新选项来获取最新的系统更新和安全补丁。
十五:
通过本文所介绍的方法,非苹果设备的用户也能够实现在Win下U盘安装Mac系统。然而,在操作过程中仍需谨慎,并注意备份重要数据,以避免数据丢失和安装失败的风险。希望本文能够帮助到大家,让更多人享受到Mac系统带来的便利与快乐。


