Win10电脑分区教程(详细教你如何合理分区,高效利用硬盘资源)
156
2025 / 02 / 08
电脑分区是一项重要的操作,可以帮助我们优化硬盘空间,提升电脑的性能。本文将以WindowsXP为例,详细介绍如何进行电脑分区操作,帮助读者更好地利用电脑资源。
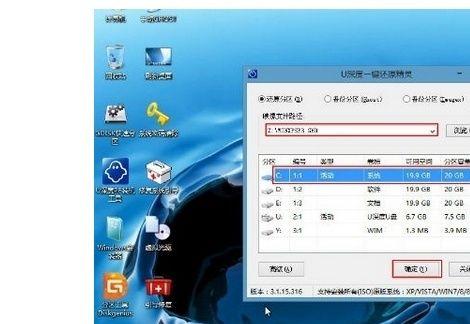
1.前期准备:备份重要文件,准备安装光盘
在进行电脑分区操作之前,首先要备份重要的文件和数据,以防误操作导致数据丢失。同时,准备好WindowsXP的安装光盘或者安装U盘。

2.开机进入BIOS设置
重启电脑后,在开机画面出现时按下相应键进入BIOS设置界面。不同电脑品牌可能不同,一般是按下F2、Delete或者ESC键。
3.设置启动项为光驱或U盘

在BIOS设置界面,找到“Boot”或者“启动项”选项,并将启动顺序调整为首先启动光驱或者U盘。
4.重启电脑并从光盘或U盘启动
保存BIOS设置后,重新启动电脑,此时系统会从光盘或U盘启动,并进入WindowsXP的安装界面。
5.选择安装选项
在安装界面中,选择“进入R修复控制台”选项,进入WindowsXP的修复命令行界面。
6.运行分区命令
在修复命令行界面中,输入“diskpart”命令,进入磁盘分区工具。
7.列出当前硬盘分区
输入“listdisk”命令,显示当前电脑上的硬盘列表。根据硬盘的大小和标识,确定要进行分区的硬盘。
8.选择要分区的硬盘
输入“selectdiskX”命令(X代表要分区的硬盘编号),选择要进行分区的硬盘。
9.创建新分区
输入“createpartitionprimarysize=X”命令(X代表要创建的分区大小),创建一个新的主分区。
10.格式化分区
输入“formatfs=ntfsquick”命令,对新创建的分区进行快速格式化,以便后续安装操作系统。
11.激活分区
输入“active”命令,激活新创建的分区,使其可用于安装操作系统。
12.退出磁盘分区工具
输入“exit”命令退出磁盘分区工具,并重新启动电脑。
13.安装操作系统
在重新启动后,根据提示选择安装新的操作系统,将操作系统安装到新创建的分区上。
14.还原文件和数据
完成操作系统安装后,将之前备份的文件和数据还原到相应的分区上,确保数据的完整性。
15.
通过以上步骤,我们可以轻松地在WindowsXP上进行电脑分区操作。电脑分区可以优化硬盘空间,提升电脑性能,使我们的工作和娱乐体验更加顺畅。但在进行分区操作时要格外小心,以防误操作导致数据丢失。希望本文能为读者提供实用的分区教程和指导。
